はじめに
こんにちは、野村です。
前回は、VirtualBox上のdebian9.1の日本語環境を整備しました。
今回は、ブログを執筆できる環境を整えてみます。
具体的には、Webブラウザ、ファイラ、画像処理系コマンド、zip解凍コマンドの導入です。
Webブラウザとファイラをインストール
とにかくWebブラウザがないと始まりません。
それから、アップロードする画像などを管理しやすくするためにファイラもインストールします。
ブラウザは「iceweasel」を使います。firefoxとほぼ同じものです。
ファイラは、「pcmanfm」を使います。
管理者ユーザになって以下のコマンドでインストールします。
# apt install iceweasel pcmanfm
スクリーンショットを取る
画面のスクリーンショットを取るためのコマンド「scrot」は既にインストールされていました。
OpenBoxをインストールしたときに一緒に付いてきたのかも知れません。
そしてありがたいことに、OpenBoxのキーバインドの中に組み込まれていました。
・全画面のスクリーンショット:「PrtScr」キー
・ウィンドウ単位のスクリーンショット:「Alt+PrtScr」キーを押した後に対象ウィンドウを選択(注・生成された画像にはタイトルバーが含まれない)
生成された画像は、png形式としてホームデレクトリの中に放り込まれます。
コマンドで画像を縮小する
ブログにアップする画像は、大きく見せる必要がなければ横幅640ピクセル以下に縮小するよう心がけています。
理由はディスクスペースの節約。チリも積もればってやつです。
画像の縮小にはgimpなどの画像編集ソフトを使ってもよいのですが、縮小だけならコマンドラインで処理をしたほうが早いです。
ここでは、convertというコマンドを使うことにします。
convertは、imagemagickというパッケージに含まれているので、imagemagickをインストールします。
# apt install imagemagick
実際に画像を縮小させてみます。
$ convert -resize 640x original.png copy.png
以上は「original.png」という大きな画像から、横幅640ピクセルに縮小した画像「copy.png」を生成するコマンドです。
生成後の横幅は、「-resize 640x」というオプションで指定します。縦横比は固定されます。
ちなみに、縦幅を指定したい場合は「-resize x480」。xの位置が逆になります。
↓実際に全画面画像を縮小した例
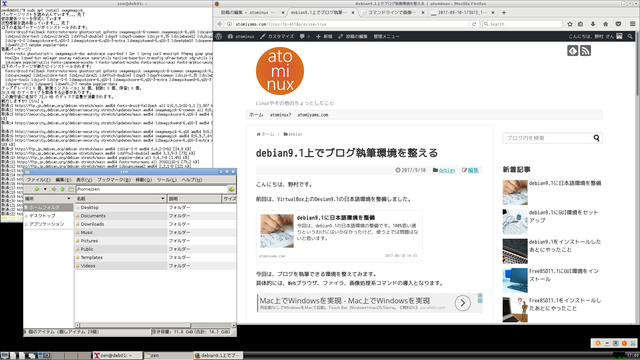
最初に比べるとデスクトップが賑わってきました。
zip形式のファイルを解凍できるようにする
このブログのアイキャッチ画像は、無料画像素材サイトから拝借しています。
愛用しているサイトでは、画像がzip形式に圧縮されているので、それを解凍できるようにしなければならない。
なので、コマンド「unzip」をインストールします。
# apt install unzip
実際に使うときは、コマンドにファイル名を渡すだけです。
$ unzip test.zip
まとめ
今回は、ブログ記事の作成に必要な機能を揃えてみました。
Webブラウザやファイラなど、WindowsやMacには標準でインストールされているアプリでも、Linixの場合は手動でインストールしなければなりません。
一応、使用頻度の高いアプリをあらかじめ一挙にインストールする方法もあります。
でも、意図しないアプリがインストールされる可能性が高いので、僕はその方針を取ることは滅多にありません。
Linuxは、必要なものだけで構成された環境をイチから構築するOSだと考えています。
というわけで、今回はこれにて。



