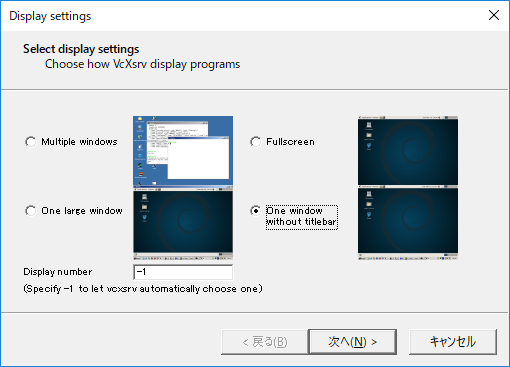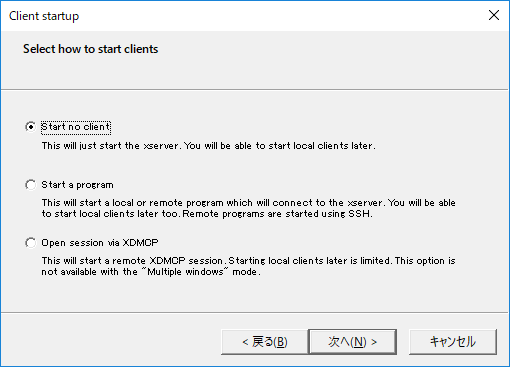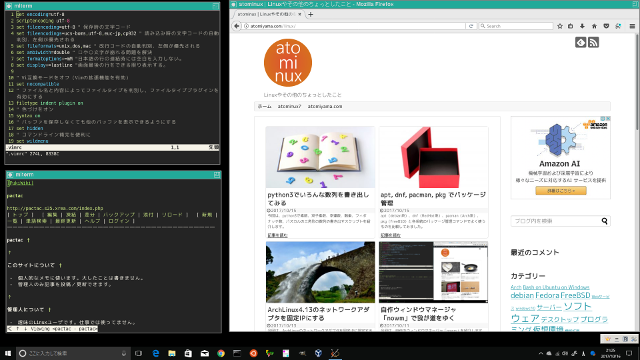Contents
はじめに
こんにちは、野村です。
明日、2017年10月17日にWindows10の大型アップデートがあるそうです。
その際、ベータ版だったWindows Subsystem for Linuxが正式版になるとのこと。
今回紹介する方法が瞬時に古い情報になってしまうかも知れないけど、あえて記事にしてみます。
また、Bash on Ubuntu on Windowsはシームレスに使えるのだからウィンドウマネージャが必要なのか?という問題もあるけど、そこは考えないことにする。
Win10側の設定
VcXsrvをインストール
VcXsrvを入れてなければインストールします。Xmingでも使い方は同じだと思うけど試してません。
インストール作業については、特に問題はないと思います。
仮想デスクトップを利用するのがおすすめです
せっかくWin10なのだから、仮想デスクトップを使えるようにしておきましょう。
今回は、デスクトップ1普段通りWindows、デスクトップ2でUbuntuを利用するようにします。
必須ではないけど、スッキリしてて僕は好みです。
Ubuntu側の設定
インストール
ウィンドウマネージャ、端末エミュレータ、日本語入力環境、日本語フォントを入れていなければインストールします。
$ sudo apt install twm $ sudo apt install uim-anthy $ sudo apt install mlterm $ sudo apt install fonts-vlgothic
・とりあえずは試すだけだから多機能なウィンドウマネージャは避けます。icewmあたりがよさそうだけど、今回はあえてtwm。
・日本語入力環境は、fcitxやibusでは難しいそうです。uim-anthyが無難。
・端末エミュレータはお好みで。
・日本語フォントもお好みで。
~/.profileに追記
以下のコードを~/.profileに追記します。
export DISPLAY=localhost:0.0 export UIM_CANDWIN_PROG=uim-candwin-gtk export GTK_IM_MODULE=uim export QT_IM_MODULE=uim export XMODIFIERS="@im=uim" export XIM=uim
ウィンドウマネージャ起動スクリプトを書く
いわゆる「.xinitrc」に相当するものです。
とりあえず「xinitrc.sh」というファイル名にしてホームディレクトリに保存します。
#!/bin/sh uim-xim & uim-toolbar-gtk & mlterm & twm &
保存したら実行権限を付与しておきます。
$ chmod 755 xinitrc.sh
デスクトップマネージャの起動
仮想デスクトップのデスクトップ2に切り替えて、XLaunchを起動します。
以下のウィンドウが現れます。
ラジオボタン「One window without titlebar」を選択します。
「One large window」でも構いません。
とりあえず「Fullscreen」はおすすめできません。
ボタン「次へ」で次に進みます。
「Start no client」がチェックされていることを確認し、ボタン「次へ」で次に進みます。
クリップボードなどの設定画面に移ります。何もせずそのまま「次へ」を押します。
「save configuration」というボタンがあるけど、設定を保存すると後が面倒。
何もせずに「完了」を押しましょう。
すると、ウィンドウズのツールバーを残して画面が真っ黒になります。
ウィンドウズのツールバーから、Bash on Ubuntu on Windowsのコンソールを起動して下さい。
そして先ほど書いたスクリプトを走らせます。
$ ./xinitrc.sh
Bash on Ubuntu on Windowsのコンソールを最小化すると、黒画面の中でウィンドウマネージャが起動しているのがわかると思います。
firefoxをインストールするとこんな画面になります。
終わりに
以上、Bash on Ubuntu on Windowsでウィンドウマネージャを利用する方法を紹介しました。
VirtualBoxで利用するときと比べると、Win10のキーボードショートカットが生きている分、Bash on Ubuntu on Windowsの方が使用感にクセがあります。
そこのところは、Win10のキーボードショートカットが生きていることを活かした使用法を見い出せばいいのかな?
というわけで、今回はこれにて。