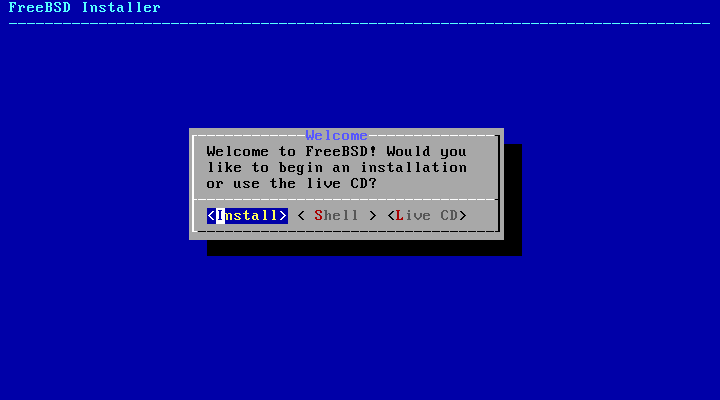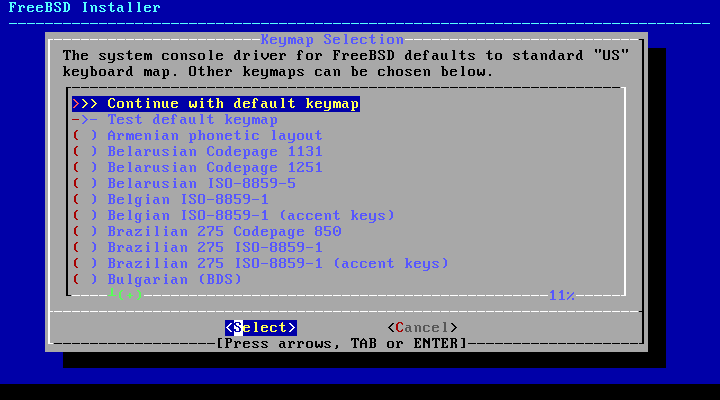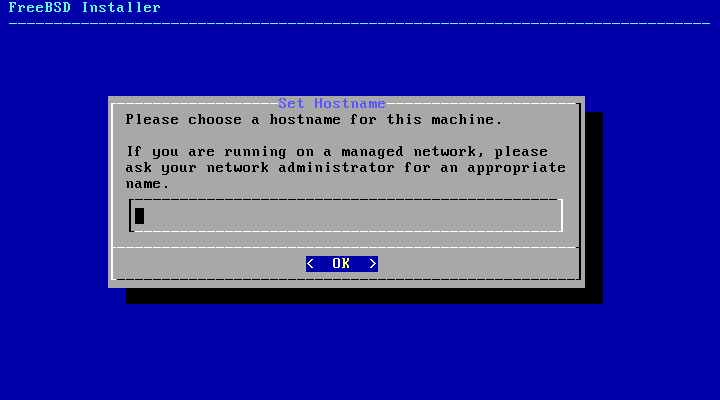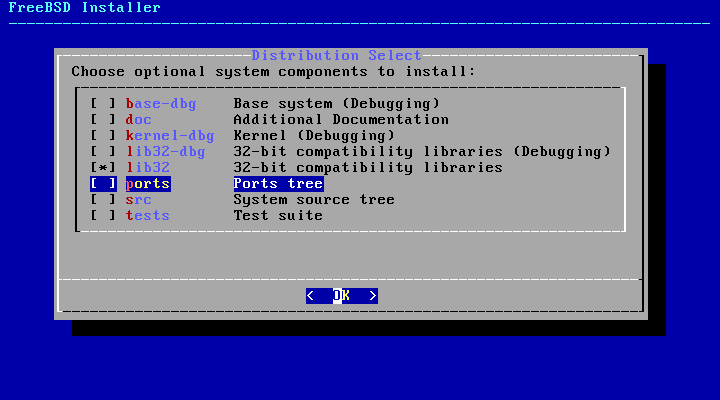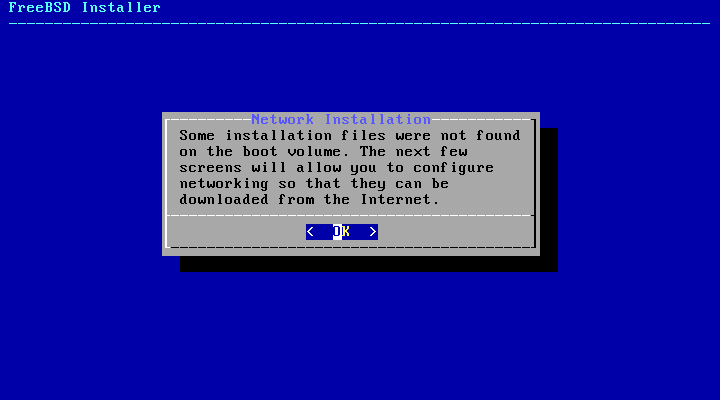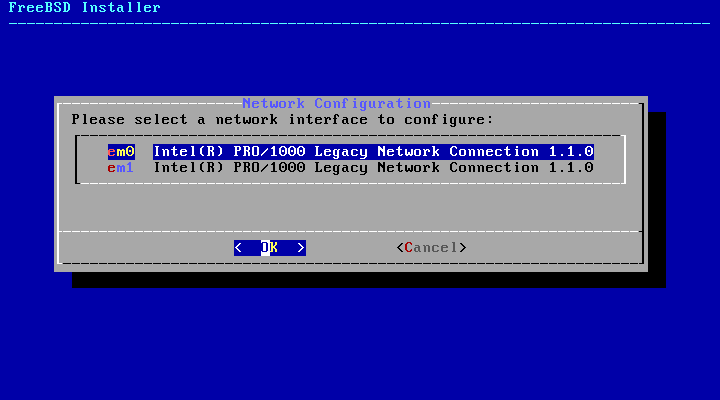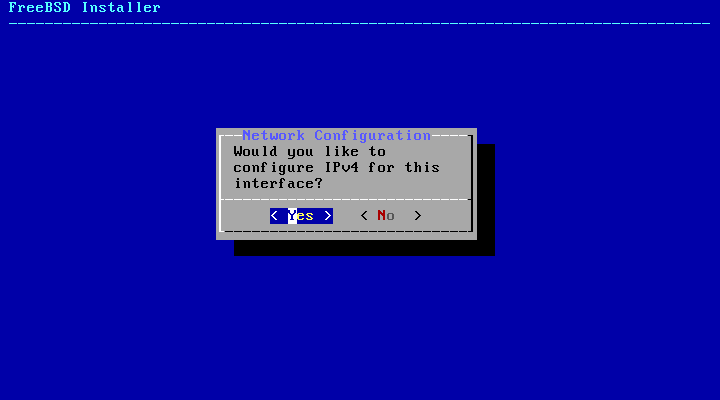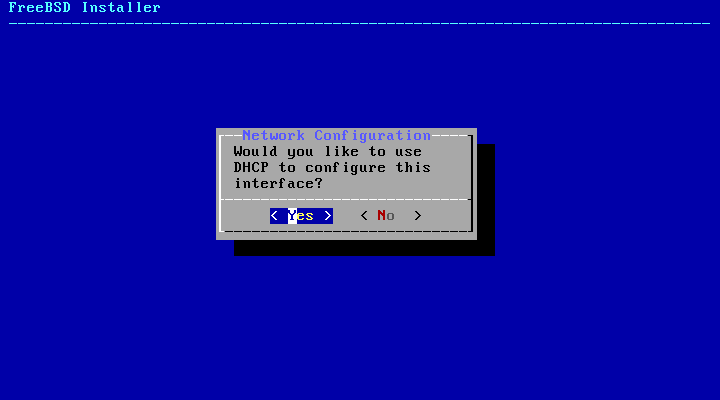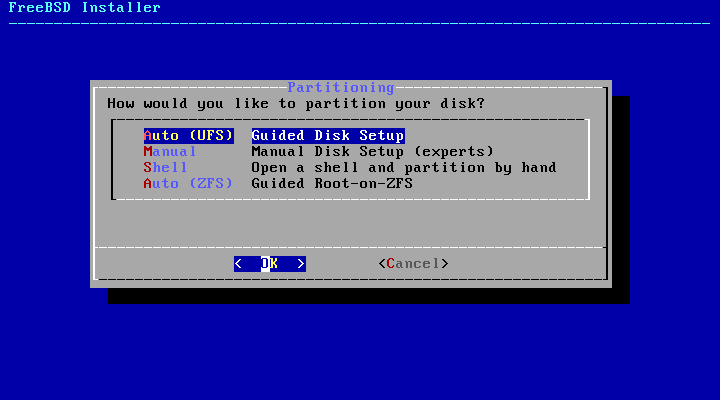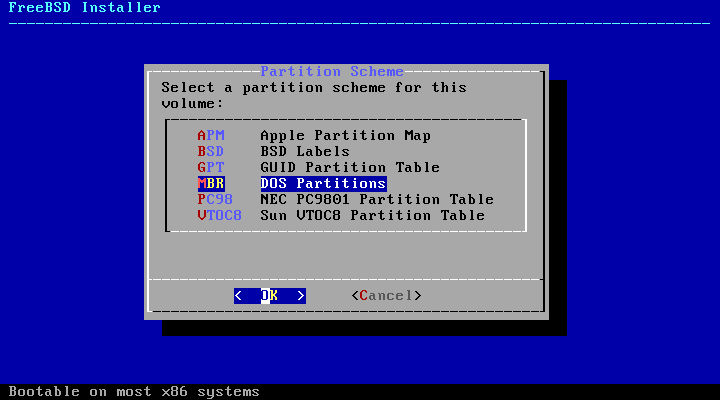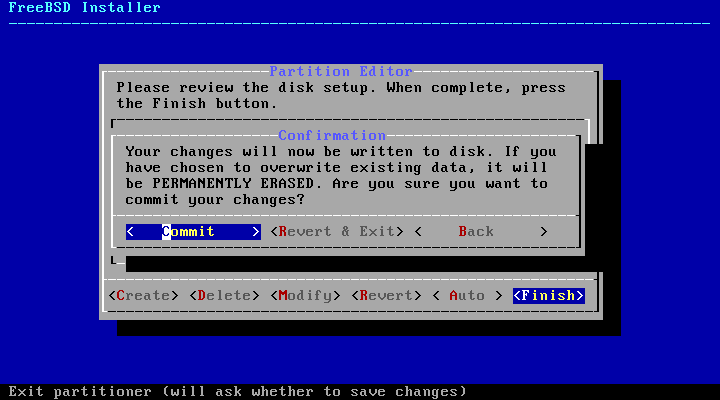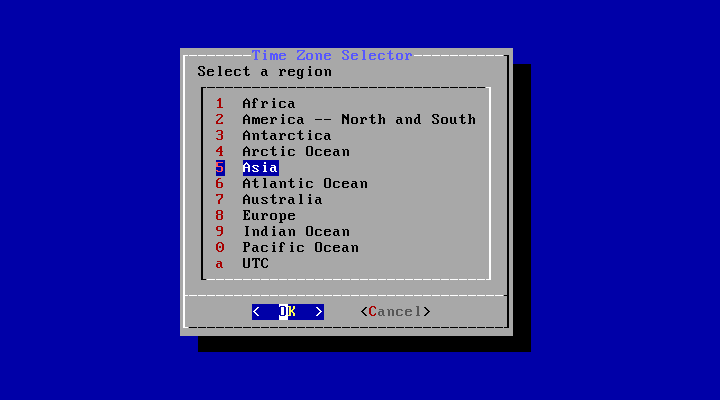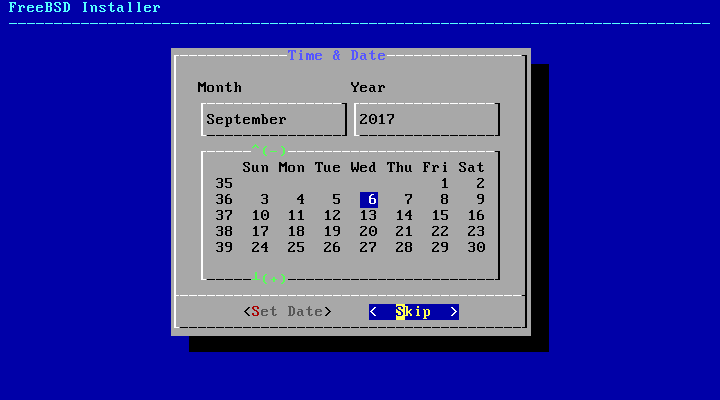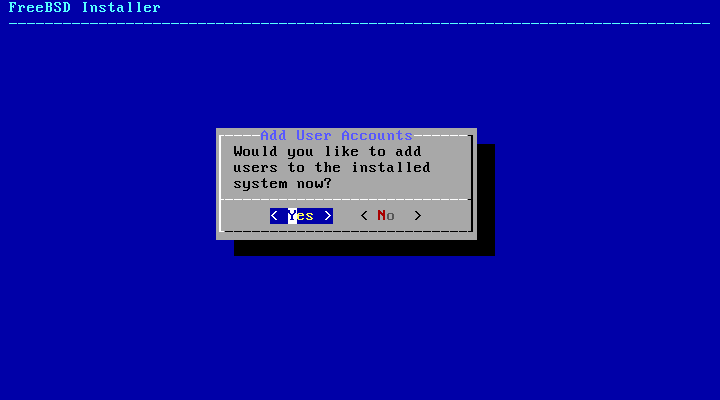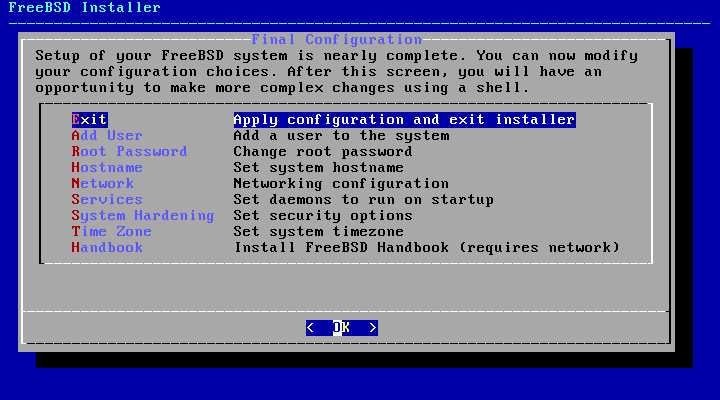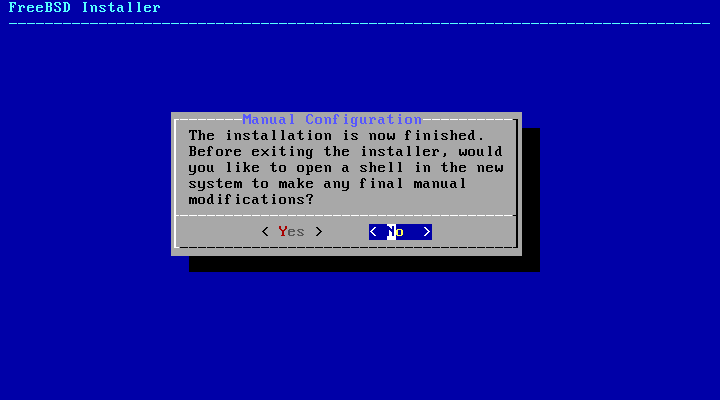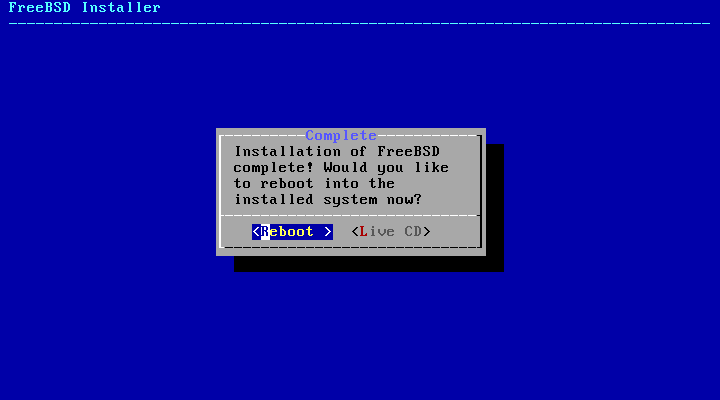はじめに
こんにちは。野村です。
FreeBSDが好きです。軽快なところがいいのですよ。
バージョン10.1の頃は、シングルコアPCのVirtualBox上でもサクサク動いてました。
最新のバージョンではそうでもないのかな?
初めてFreeBSDをインストールしたときは、キャプチャ画像で手順を紹介しているページを参考にしたものです。
とってもありがたかった。
なので今回、自分もインストール手順を紹介してみようと思います。
準備
ディスクイメージの入手
FreeBSDのサイトはこちらです。
今回、この記事のために用意したのは64bit版FreeBSD11.1。
というページにある
FreeBSD-11.1-RELEASE-amd64-bootonly.iso
というディスクイメージをダウンロードしました。
仮想マシンの設定
・メインメモリ:1024 MB
・プロセッサ数:1CPU
・ディスプレイ ビデオメモリ:16 MB
・ストレージ:VDI、16GB
・ストレージ:光学ドライブにダウンロードしたディスクイメージを割り当てる
・ネットワーク アダプタ1:NAT
・ネットワーク アダプタ2:ホストオンリーアダプタ
インストール
仮想マシンを起動すると、文字が表示されたり流れたりと目まぐるしく動きます。
そしてこの画面に行き当る。
Install を選択
キーマップを尋ねられる。Japanese 106 を選択した。
ホスト名を尋ねられる。ホスト名を入力して OK を押す。
インストールするコンポーネントを尋ねられた。lib32 のみを選択した。
OKを押して次に進む。
ネットワークの設定に入る。em0を選択。
Yesを選択。
DHCPを使うか尋ねられる。Yesを選択。
IPv6を使うか尋ねられる。Noを選択した。
その後、ネームサーバーの設定画面に遷移する。デフォルトのまま OK を押す。
ミラー設定。ftp://ftp.jp.freebsd.org を選択。
パーテーションの設定。Auto(UFS) を選択。
Entire Disk を選択。
MBR を選択した。
Finish を選択。
Commit を選択した。
その後、ダウンロード&インストールが開始される。しばし待つ。
インストールが終了したら、rootのパスワードの設定。2回入力。
タイムゾーンの設定。Asia→Japan と選択してゆく。
日付の設定。
時刻の設定。
サービスの設定。sshd、ntpd、dumpdev を選択。
セキュリティの設定。何も選択せずに次に進む。
Yesを押してユーザを追加する。
Username と Full name にユーザ名を入力。
他の質問はデフォルトでOK。
Enter password でログインパスワードを入力。パスワードは2回尋ねられる。
Add another user? で no を入力してユーザ追加画面を抜ける。
exit でインストール作業を終了。
No を選択。
Reboot を選択する前に仮想マシンの光学ドライブからディスクイメージを外す。
そして再起動。
無事インストールされました。お疲れ様。
次回は、FreeBSDをインストールして最初にすべきことを紹介します。
というわけで、今回はこれにて。