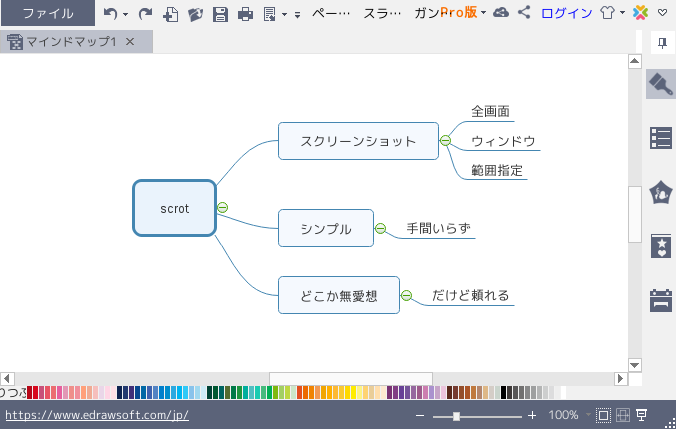はじめに
今回はスクリーンショットを撮るコマンド「scrot」を紹介します。
シンプルで設定いらず。どこか無愛想。でも結構頼もしいコマンドです。
使い方
基本的にはこうです。
$ scrot [保存するファイル名]
・ファイル名を指定しない場合は「2018-01-17-214205_636x992_scrot.png」ようなファイル名になります。
・画像のフォーマットはpngになります。
よく使うオプション
| オプション | 説明 |
|---|---|
| なし | 全画面をキャプチャ |
| -u | カレントウィンドウをキャプチャ |
| -s | 選択領域をキャプチャ(後述) |
| -b | ボーダー(ウィンドウのヘッダ)を含めてキャプチャ |
| -d | 遅延(後述) |
| -c | カウント(後述) |
詳しくは「scrot -h」でヘルプを見てください。
オプション「-s」について
以下のコマンドを実行した後、マウスの操作によって挙動が違う。
$ scrot -s
・デスクトップの背景をクリックした場合、全画面をキャプチャする。
・任意のウィンドウをクリックした場合、そのウィンドウをキャプチャする。
・マウスをドラックして範囲指定すると、その部分をキャプチャする。
遅延について
たとえば、5秒後にカレントウィンドウをキャプチャしたい場合はこうする。
$ scrot -u -d 5 -c
Taking shot in 5.. 4.. 3.. 2.. 1.. 0.
遅延を使う場合、オプション「-c」でカウントダウンを表示させる方がいい。
その方が失敗したかどうかの判断がしやすいから。
ショートカットに登録する
自分の場合、openboxの設定ファイルに以下のように記述してます。
<keybind key="Print">
<action name="Execute"><command>scrot</command></action>
</keybind>
<keybind key="A-Print">
<action name="Execute"><command>scrot -u</command></action>
</keybind>
<keybind key="C-Print">
<action name="Execute"><command>scrot -s</command></action>
</keybind>
| ショートカット | 説明 |
|---|---|
| PrtScr | 全画面をキャプチャ |
| Alt+PrtScr | カレントウィンドウをキャプチャ |
| Ctrl+PrtScr | 選択領域をキャプチャ |
これで大抵は事足りてる。
終わりに
以上、スクリーンショットを撮るコマンド「scrot」を紹介しました。
他にも、保存するファイル名を設定する方法などもあるけど、使わないから割愛しました。
というわけで、今回はこれにて。