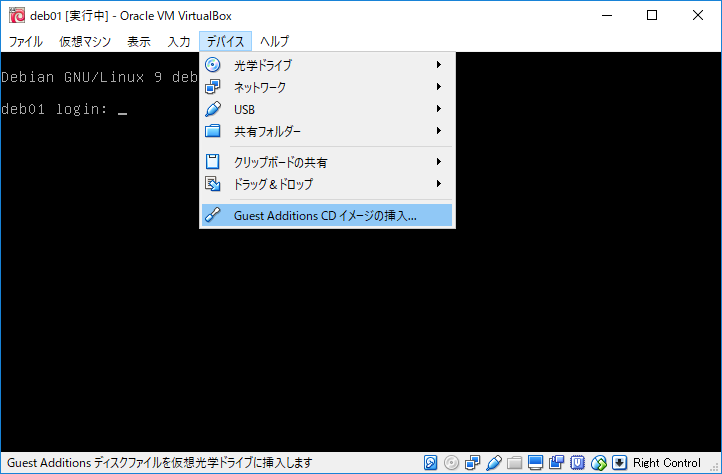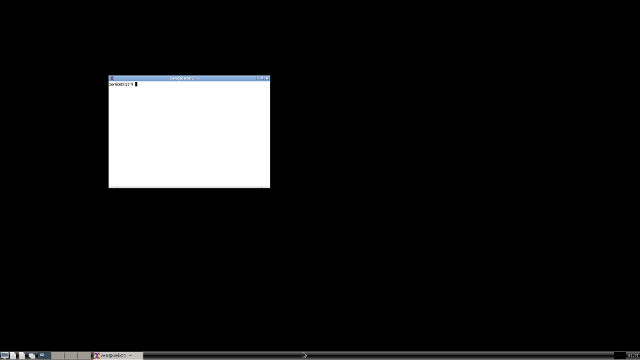Contents
はじめに
こんにちは、野村です。
前回、VirtualBoxにdebian9.1をインストールした直後にやったことを紹介しました。
今回は、この仮想PCにGUI環境をセットアップしてみます。
必要なパッケージのインストール
ひとまずrootでログインして、必要なパッケージをインストールします。
# apt install xinit openbox xterm lxpanel
インストールが終了すると、コマンド「startx」を実行すればGUIが起動するようになります。
ただ、このままでは、使用するには解像度が低すぎます。
画面解像度の変更
解像度を変更させるために「Guest Additions」のインストールを行います。
下準備
カーネルのバージョンを調べ、それに対応したカーネルヘッダをgccなどとともにインストールします。
# uname -r 4.9.0-3-amd64 # apt install make gcc module-assistant build-essential linux-headers-4.9.0-3-amd64
Guest Additionsのインストール
仮想マシンのメニューから[デバイス]→[Guest Additions CD イメージの挿入]と選んで下さい。
そのあと、挿入したディスクイメージをマウントし、マウントしたCDイメージにアクセス。インストーラを起動し、インストールが終了したらcdイメージをアンマウントします。
# mount /dev/cdrom /media/cdrom # cd /media/cdrom # ./VBoxLinuxAdditions.run # cd ~ # umount /media/cdrom0
ゲストOSの画面解像度をモニタの解像度に合わせる
ここからは一般ユーザで作業します。
1. ホームデレクトリに「.xinitrc」というファイルを作成し、以下のように書き込みます。
setxkbmap -model jp106 -layout jp & lxpanel & openbox
2. コマンド「startx」でGUI画面を起動します。
3. 仮想マシンのショートカットキー「右Ctrl+f」でフルスクリーン表示にします。
4. 仮想マシンのメニューから[表示]→[ゲストOSの画面を自動リサイズ]を選択。
これで、ゲストOSの画面解像度をモニタの解像度に合わせられました。
この例では、解像度は1920×1080です。
解像度が変わらなかった場合
以上の作業で解像度が変わらなかった場合、xrandrで強制的に解像度を変更させることができます。
まず、管理ユーザになってx11-xserver-utilsをインストールします。
# apt install x11-xserver-utils
インストールしたら通常のユーザに戻り、コマンド「xrandr」を実行します。
すると、こんな文字列が表示されます。
Screen 0: minimum 320 x 200, current 1920 x 1080, maximum 16384 x 16384 VGA-1 connected primary 1920x1080+0+0 (normal left inverted right x axis y axis) 0mm x 0mm 1920x1080 59.96*+ 60.00 2560x1600 59.99 59.97 1920x1440 60.00 1856x1392 60.00 1792x1344 60.00 2048x1152 60.00 1920x1200 59.88 59.95 1600x1200 60.00 1680x1050 59.95 59.88 1400x1050 59.98 59.95 1600x900 60.00 1280x1024 60.02 1440x900 59.89 59.90 1280x960 60.00 1366x768 59.79 60.00 1360x768 60.02 1280x800 59.81 59.91 1280x768 59.87 59.99 1280x720 60.00 1024x768 60.00 800x600 60.32 56.25 848x480 60.00 640x480 59.94
大切な文字列は2行目の冒頭「VGA-1」と「1920×1080」などの解像度を表す数値、それからレートを表す数値「60.00」などです。
変更したい解像度の情報を確認したら、以下のようにコマンドを実行します。
$ xrandr --output VGA-1 --mode 1920x1080 --rate 59.96
まとめ
今回は、VirtualBox上のdebian9.1にGUI環境をインストールしてみました。
次回は、日本語環境の整備です。
それでは、今回はこれにて。