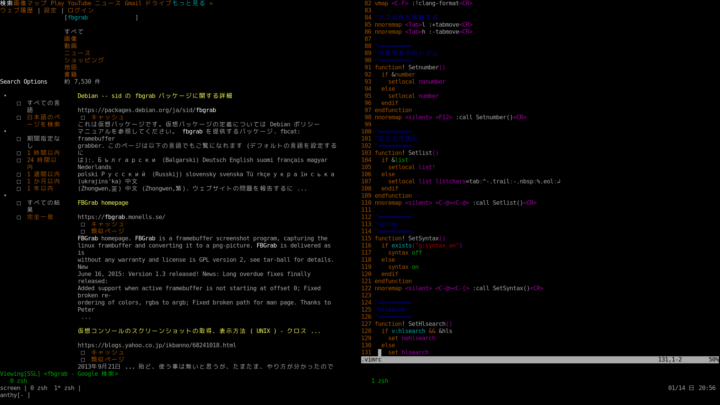はじめに
こんにちは、野村です。
今回は、仮想コンソール間を移動するコマンド「chvt」を紹介します。
仮想コンソール間を移動したいのであれば、はっきりいって[Ctrl+Alt+F2]などのショートカットを使うほうが早いです。
でも、仮想コンソールのスクリーンショットを撮るときに頼りになるのですよ。
「chvt」の使い方
仮想コンソール間を移動するには「chvt」というコマンドを使います。
実行するには、管理者権限が必要です。
たとえば、2番目の仮想コンソールへ移動する場合は
$ sudo chvt 2
となります。
仮想コンソールのスクリーンショット
はっきりいって「chvt」は、どう活用すればよいやら見当つきません。
でも、他のコマンドと連携させれば使い道があるのですよ。
仮想コンソールのスクリーンショットを撮るときがそうです。
仮想コンソールのスクリーンショットを撮るコマンドは「fbgrab」。
こんな風に使います。
$ fbgrab test.png
ただ、このままでは、このコマンドがスクリーンショットに取り込まれてしまう。
それを回避したいときは、他の仮想コンソールから以下のコマンドを実行するのです。
$ sudo chvt 2; fbgrab test.png
(2番目の仮想コンソールに移動し、スクリーンショットを「test.png」という名前で保存)
実際に撮ってみました。
fbgrabについて
fbgrabはfbcatパッケージに含まれています。
なのでインストールするときはこうなります(debianの場合)。
# apt install fbcat
fbgrabが保存する画像形式はpngです。
保存するファイル名を指定する際は拡張子「.png」を指定してください。
最後に
以上、仮想コンソール間を移動するコマンド「chvt」を紹介を紹介しました。
はじめてchvtを試したときは、ちょっと感動しました。
でも使い道が全く思いつかなかった。
後になって、スクリーンショットを撮るときに活用できると知って関心したもんです。
とはいっても、頻繁に使うコマンドじゃないことには変わりないですな。
というわけで、今回はこれにて。