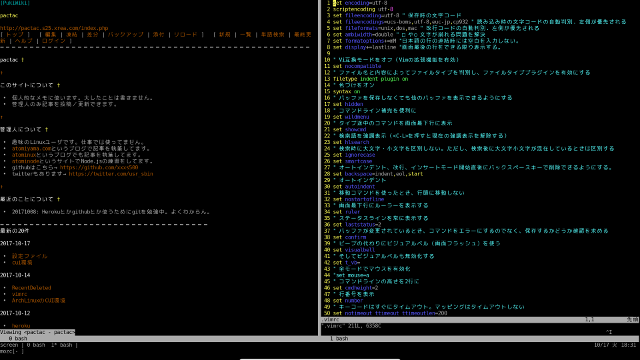はじめに
こんにちは、野村です。
今回は、CUI環境の整備です。
グラフィックのないPC画面にはロマンを感じますよね。僕だけ?
コンソール画面の解像度を上げる
以下、コンソール画面の解像度を上げるための設定です。
管理ユーザになって作業します。
そしてgrubの設定を変更します。くれぐれも自己責任で。慎重に行ってください。
まず、設定ファイル「/etc/default/grub」の以下の行を編集します。
■変更前
GRUB_CMDLINE_LINUX=""
■変更後
GRUB_CMDLINE_LINUX="video=1920x1080"
画面いっぱいに使いたいので1920×1080にしてみました。
次に以下のコマンドで設定を反映させます。
# grub-mkconfig -o /boot/grub/grub.cfg
再起動すると、設定したとおりの解像度になっています。
コンソールでの日本語環境
コンソールで日本語を表示できるようにするためには、fbtermを使います。
また、コンソールで日本語を入力するためには、uim-fepがおすすめです。
導入するには管理ユーザになって以下のコマンドを実行ししてください。
# apt install fbterm uim-fep uim-mozc fonts-umeplus # gpasswd -a ユーザ名 video # chmod u+s /usr/bin/fbterm
・必要なパッケージのインストール(フォントはお好みで)
・fbtermを利用するユーザをvideoグループに追加する
・fbtermのパーミッションを変更
次に一般ユーザに戻り、広くなったコンソール画面で以下のコマンドを実行します。
$ fbterm -- uim-fep
fbtermとuim-fepの起動を確認したら、ショートカット「Ctrl+d」でfbtermを閉じます。
いちどfbtermを起動すると、設定ファイル「~/.fbtermrc」が生成されます。
そのファイルを編集しましょう。
現在の僕の設定はこうなっています。
font-names=DejaVu Sans Mono,UmePlus Gothic font-size=16 font-width=-1 #font-height= color-foreground=7 color-background=0 history-lines=1000 text-encodings= cursor-shape=1 cursor-interval=500 word-chars=._- screen-rotate=0 input-method=uim-fep ambiguous-wide=yes
「ambiguous-wide=yes」の行のコメントアウトを外すことを忘れないでください。
なお、uim-mozcの設定は、GUIで行うほうが簡単です。
日本語⇔直接入力の切り替えは、ショートカット「Ctrl+バックスラッシュ」あたりにすると、CUI画面でも使いやすくなると思います。
最後に
以上、コンソール画面の解像度調整と日本語環境導入の方法を紹介しました。
今時CUI環境で何をするのかというと、プログラミングやwebサイトの更新あたり。
テキストベースのwebサイトであれば、CUIで十分だったりします。
「pukiwiki」というCMSなら、CUI環境からでも記事の投稿や編集が簡単ですよ。
というわけで今回はこれにて。