
一から動画を作りたい!
その為には様々なエフェクト、カメラ制御をマスターしなくてはなりません。
僕は↑を聞いただけで既に挫折しそうでした。(笑)
難しそうな物から手を出すと混乱しそう・・・。
そこで初心者にも分かるように簡単な物から解説しようと思っています。
名付けて 「実際にやってみよう!」講座だよ。ヽ(・∀・)ゞヨッ
目次
※↓クリックで他のやってみよう講座へ移動出来ます。
Aviutl 実際にやってみよう講座(初心者向け)
∟動画・画像の回転編
∟中間点移動編
∟テキスト挿入編
∟制御文字編
∟倍速・低速設定編
∟カメラ制御編
動画自体を回転させてみよう
1、Aviutlを起動。
※この時、設定⇒拡張編集でタイムラインを表示させておく。
2、タイムライン上に読み込みたい動画をドラッグ移動。
※↓のように表示されるよ。
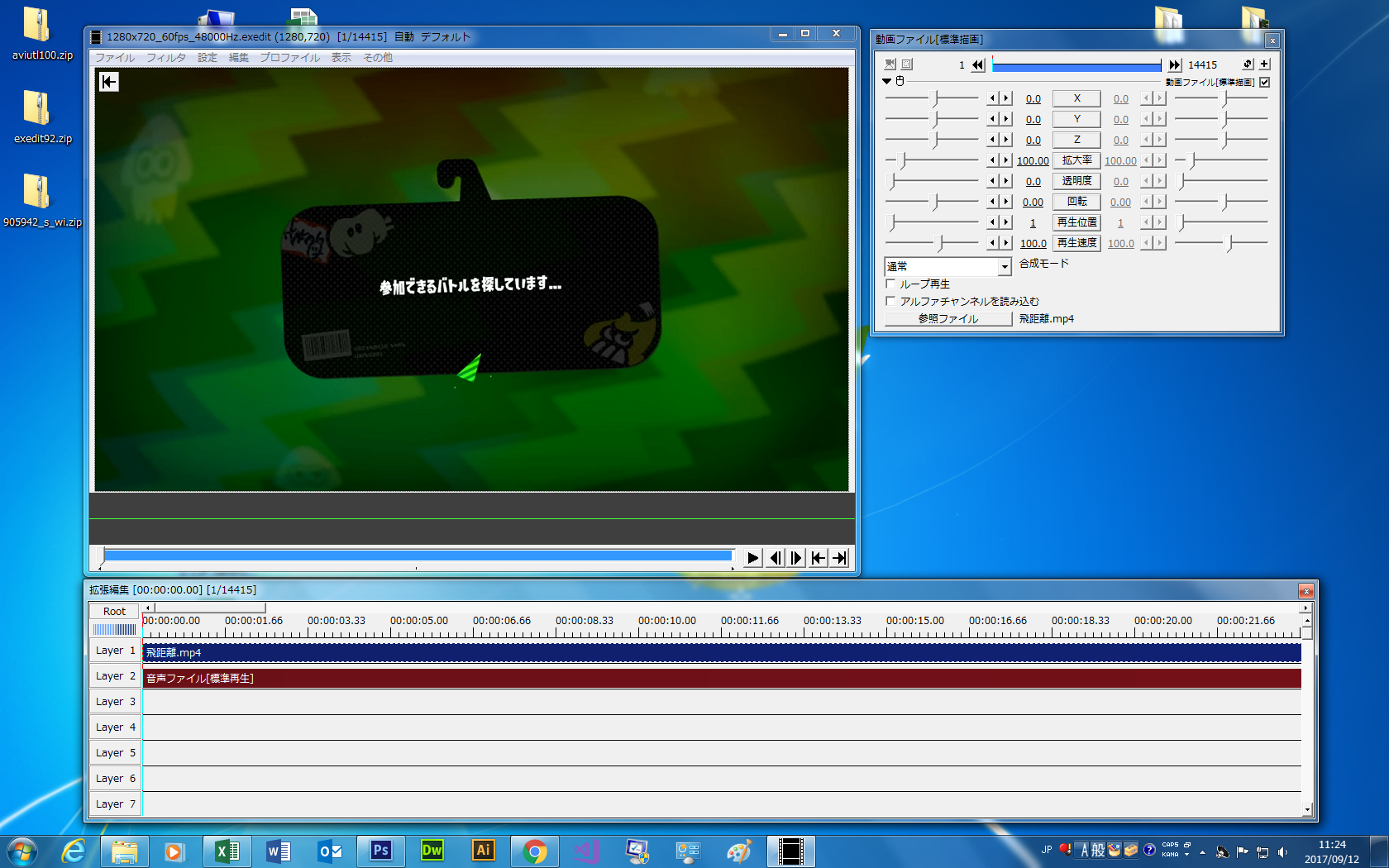
3、ウィンドウに動画が表示された事を確認し、回転の数値を変更する。
※この時、 +に値を増やすと時計回り
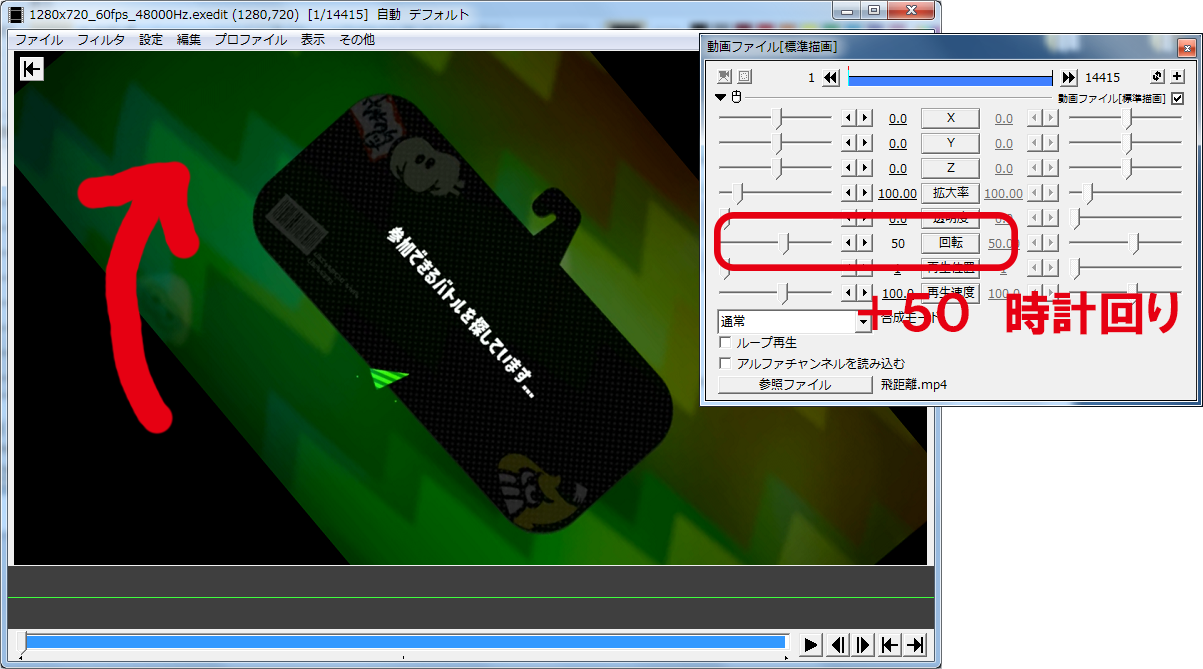
-に値を増やすと反時計回りに動きます。
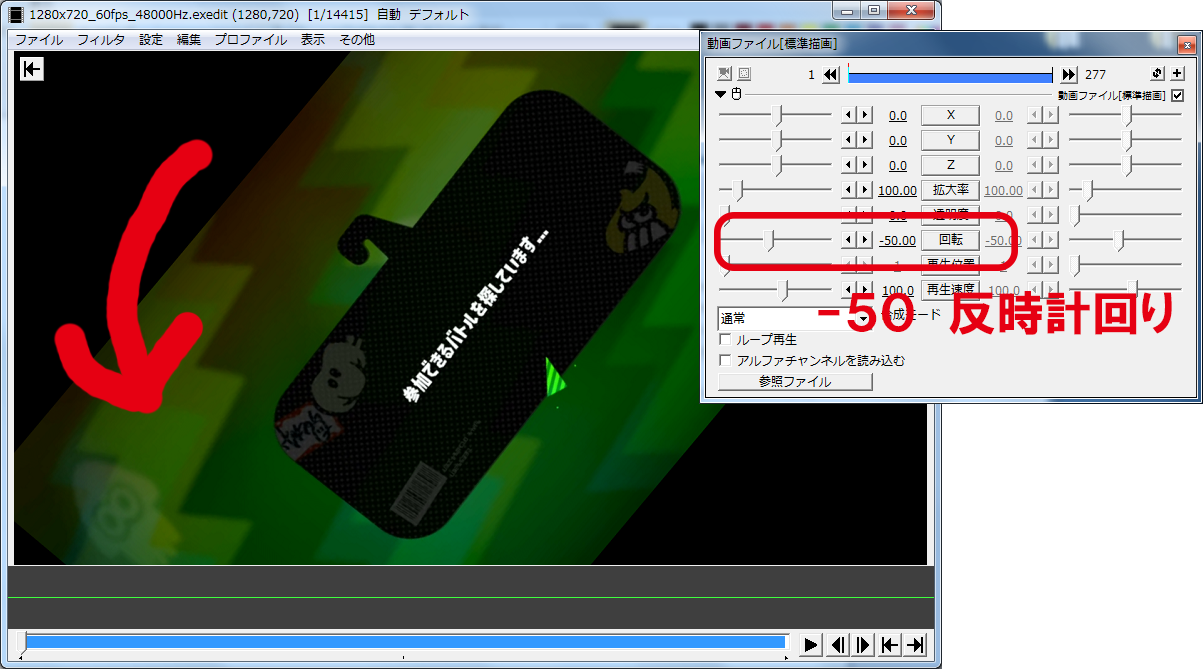
時間と共に回転させよう
《動画自体を回転させてみよう》で回転を覚えました。
では、時間経過と共に動画が回るようにしたいと思います。
この時、左値が基準 となり、右値が移動量 となるので覚えておきましょう。
1、回転 を 直線移動 又は 加減速移動 に設定する。
2、右値を変更する。
※+で時計回り、-で反時計回りだよヽ(・∀・)ゞヨッ
3、再生ボタンで動画を再生。 回っていれば回転成功だ!
応用編
「回転を理解したよ!」
という人の為の応用編を設けました。
ここでは、一から動画を作成します。
時計回り、半時計回りする画像を沢山設置して、変わった動画を作成しましょう!
1、Aviutlを起動。
タイムライン上で右クリック⇒新規プロジェクトの作成 をクリック。
※ウィンドウが真っ黒になればOK(`д´)bオッケー!!
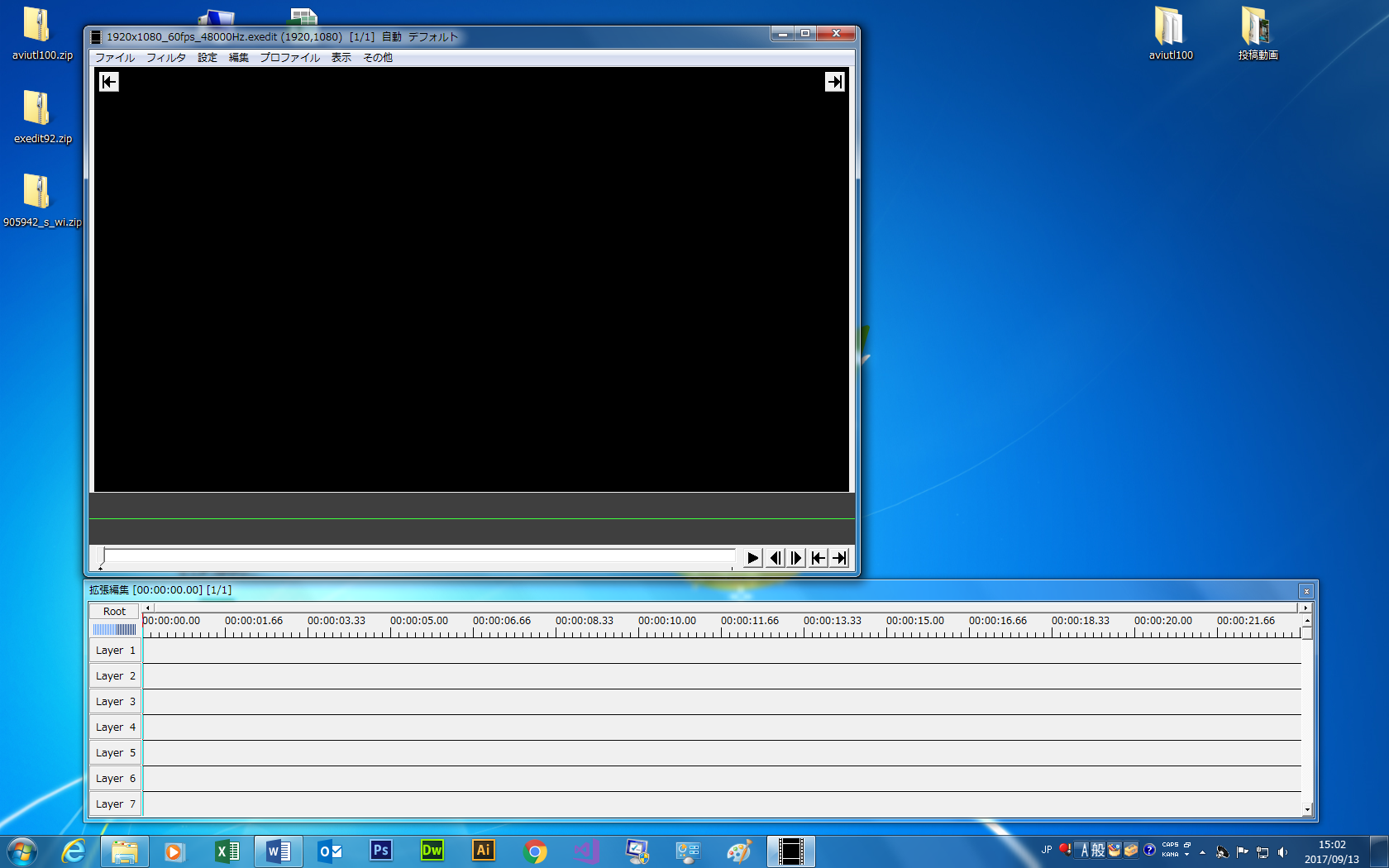
2、タイムライン上で右クリック⇒メディアオブジェクトの追加⇒図形 を選択。
※Layer1に設置。

3、図形の形を 円 から 三角形 に変更。
※回転が分かるものなら何でもOK(`д´)bオッケー!!
4、3の図形を選択し 右クリック⇒コピー 又はctrl+C。
続いてctrl+Dで同じ図形を作成する。
※画像の図形は、Layer1がサイズ300 Larey2が200 になっています。
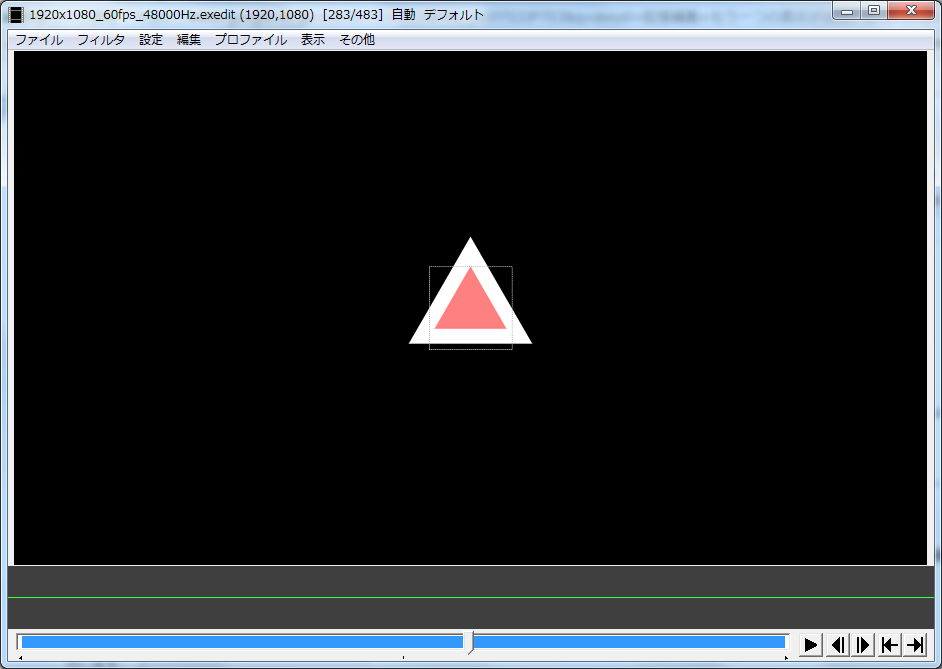
5、更にLayer4 Layer5 ctrl+Dで複製。
※Layer4をサイズ500 Layer5をサイズ700 両方共に ライン幅を29 にします。
適当に色も変更すると↓のようになるよ。☆-(ノ´∀`)人(´∀`*)ノイエーイ
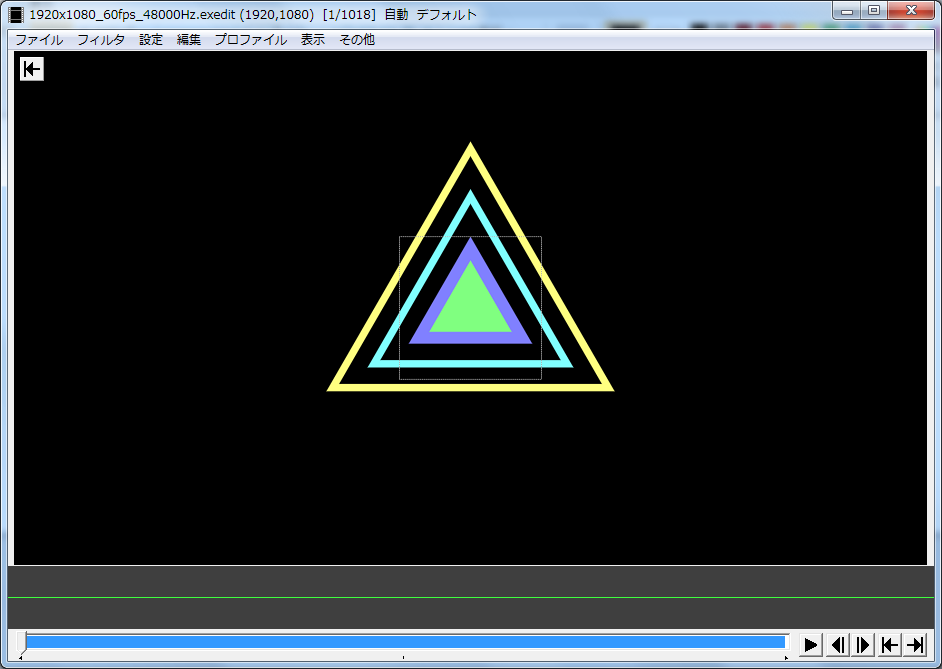
6、全てのLayerの回転基準(左値)を 0 として、回転 を 直線移動。
移動量(右値)を 適当 に変更する。
7、すると、画像一つ一つがバラバラに回転する。
※値を同じにすると、同じ回転の仕方をするよ。ヽ(・∀・)ゞヨッ
最後に
2Dの回転が出来るようになったら次は3Dと行きたい所ですが、
自身が把握し切れていない(´・ω・`)ショボーン
なので、把握している機能をドドン!とアップした後に上げて行きたいと思います!