
ドモヽ(´Д` )( ´Д`)ノドモ
テンションが最近やたらと高いJackだよ。
「移動も回転も完璧だ!」だけど、それじゃあ物足りない。
もっともっと違う事もやってみたい!
待ちに待ったカメラ制御が始まる時だ!
☆-(ノ´∀`)人(´∀`*)ノイエーイ
難しい部分を省いて、簡単な部分を紹介して行きます。
それではやってみよう講座!の難題、カメラ制御についてやって行きましょう。ヽ(・∀・)ゞヨッ
目次
※↓クリックで他のやってみよう講座へ移動出来ます。
Aviutl 実際にやってみよう講座(初心者向け)
∟動画・画像の回転編
∟中間点移動編
∟テキスト挿入編
∟制御文字編
∟倍速・低速設定編
∟カメラ制御編
そもそもカメラ制御って何ですか?
Aviutlには カメラ制御 という機能がある。
これは、動画内をくるくる回転させる。つまり、立体的(3D)な映像が製作出来る。
「じゃあ、立体的な動画を作っちゃおう!」 と思うのですが、
これが中々難しい・・・。
なので、まずは下準備から始めます。
1、カメラ制御を使用する為、タイムラインにカメラ制御を設置しよう!

これで、カメラ制御の使用が出来る。しかし、その他オブジェクトがありません。
2、Layer1の下に 円、又は四角の図形を設けましょう。
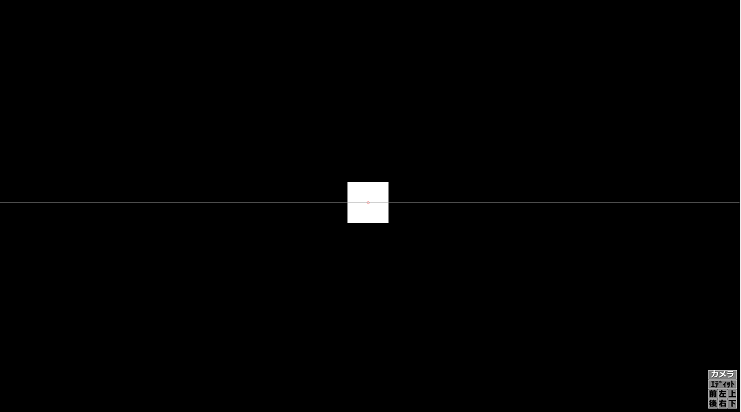
立体図形にしたい場合は、アニメーション効果⇒立方体(カメラ制御)。
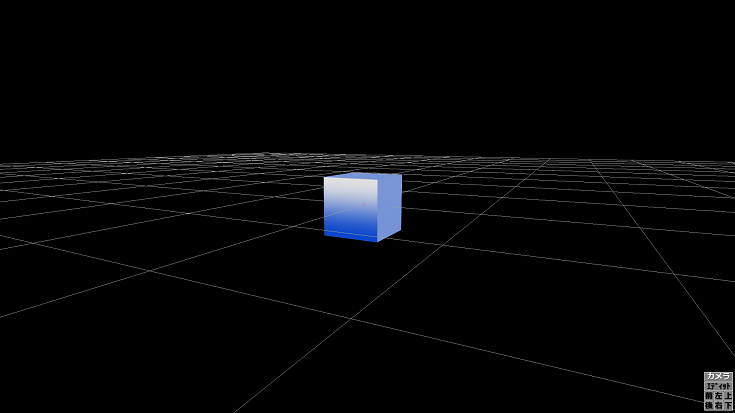
下準備が完了したら↓へ進みます!
マウス操作(ズームイン・ズームアウト)
カメラ制御では、オブジェクトに対し、ズームイン・ズームアウトが出来ます。
カメラ制御を選択した状態で、
ウインドウ上 マウス右ドラッグでカメラを動かす。
ウインドウ上 マウス右ドラッグ+ctrl でズームイン・ズームアウト だ!
Aviutl動画製作でよく使うショートカットなので、覚えておこう。
カメラ制御の初期設定
↓の値(Z-1024.0 ) がカメラ制御の初期値です。

このように一瞬で元の状態に戻したい場合は、
カメラ制御の欄上で 右クリック⇒設定の初期化 で戻せる!ヽ(・∀・)ゞヨッ
カメラを動かしてみよう
カメラ制御と四角の立体図形が用意できたら、後は中間点の要領で動かすだけ!
「マジか!?」(゚Д゚)エッ
マジです!www
回転と移動を学んだ人には分かる筈!と言うことで、やっていきましょう。
1、カメラ制御を選択し、直線移動 にします。
後にウインドウ上、マウス右ドラックで好きに動かしましょう。(右値の変更でも動く。)
※この時、カメラ制御の終わり部分に合わせる。
開始から終わりにかけて移動していきます。
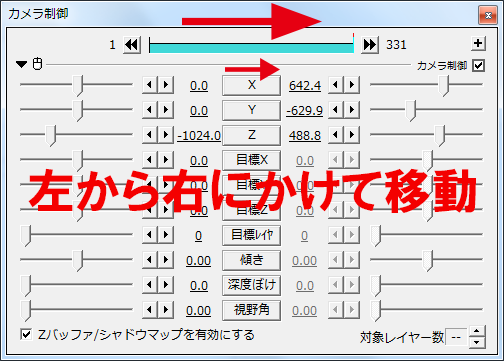
※立体図形が平面のままで困っている人は↓をどうぞ。
2、↓部分を左クリック。カメラ機能がON状態になる。
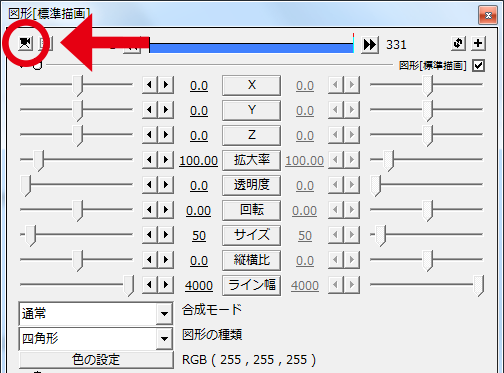
カメラ制御おまけコーナー
Youtubeとかで見かける、文字をばらばらにしているオブジェクトを
僕なりに簡単実践して見たよ。
1、テキストで a と入力後、アニメーション効果⇒ランダム配置。
数を220に増殖させて、3D配置(カメラ制御)にチェックをする。
2、カメラ制御で再生させると、全面的に広がる!
スゲ━━━━━ヽ(゚Д゚)ノ━━━━━!!!!
↓クリックで動画再生が出来ます。
3、逆に 3D配置(カメラ制御)のチェックを外すと、↓のように平たくなる。
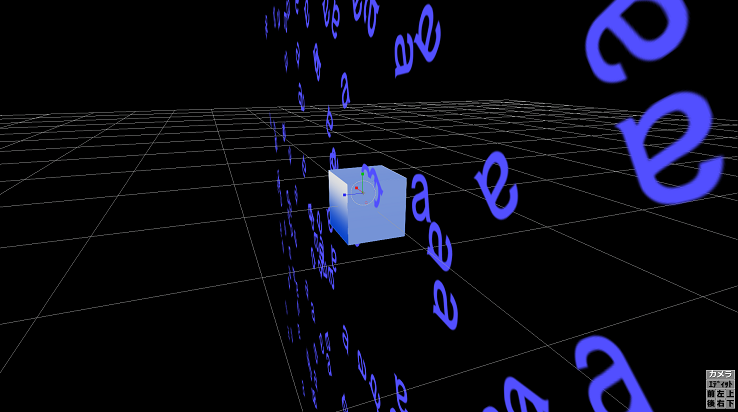
最後に
カメラ制御に中間点を設置することで、動きを増やせます。
値に変化があったりするので、微調整は怠らず・・・。|ω・`)ちらり
ランダム配置、全て表示の隣にある 設定 をいじるとテキストの動きが変わるので、
是非、試して下さい!バイバイ(´・ω・`)ノシ
