こんにちは、童爺です。
今日は、前回の「Linuxの薦め」で話題に上げた、Oracle VM VirtualBoxに関して記述しようと思います。
そもそもOracle VM VirtualBoxとは何?
Oracle VM VirtualBoxとは、一言で言ってしまえば仮想環境です。
仮想環境とは、既にWindows10等がインストールされている状態(以降ホストOSと呼称します)で、違う基本ソフト(以降ゲストOSと呼称します)を、インストールしたい場合(例えばLinux等)に、ホストOS上に、仮想のPCを構築(Virtual PCですね)するものです。
ホストOSは、32bit・64bitマシンそれぞれにWindows・Mac OS X・Solaris・Linux用のものが、用意されています。
Linuxは主に、Ubuntu・Fedora・Debian・openSUSE・Oracle Linux・その他に対応しています。
ただ、残念な事にLinuxに関しては、少し古いバージョンにしか対応していないようです。
実際にインストールしてみましょう
下記のサイトからインストールするホストOSを選択して、インストーラーをダウンロードしましょう。http://www.oracle.com/technetwork/server-storage/virtualbox/downloads/index.html?ssSourceSiteId=otnjp
ダウンロードが完了したら、それぞれのホストOSにあわせて、インストーラーを起動又は、パッケージをインストールしてください。(例えばFedoraだったらrpmコマンドを使います。)
実際に使ってみよう
引用文はインデントを複数かけて判別しやすくして下さい。この例ではインデントを5回かけています。
インストールすると、Windowsの場合、以下のようなアイコンがデスクトップに出来るのでダブルクリックします。
![]()
起動すると以下のような画面が表示されます。
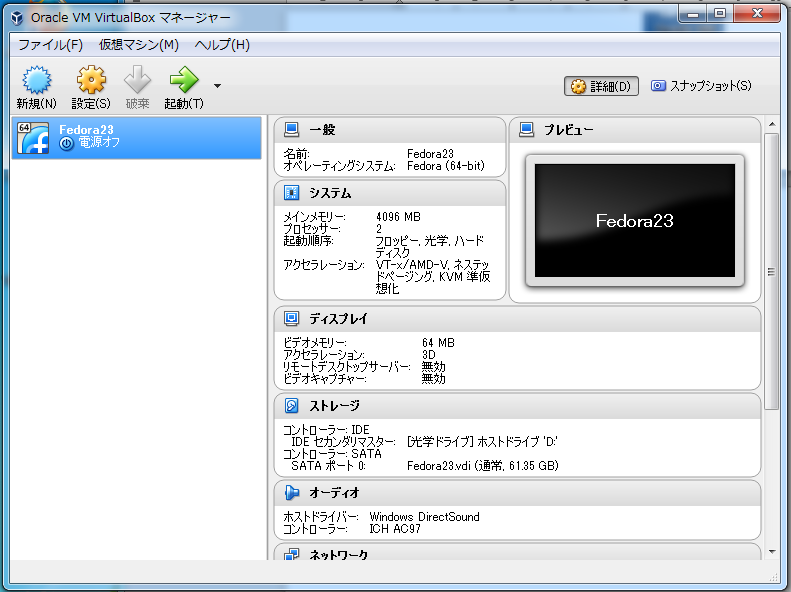
ちなみに、上記は既にFedoraをインストールしたものです。
ここで「新規(N)」をクリックしてみましょう。
次に、以下のダイアログが表示されます。
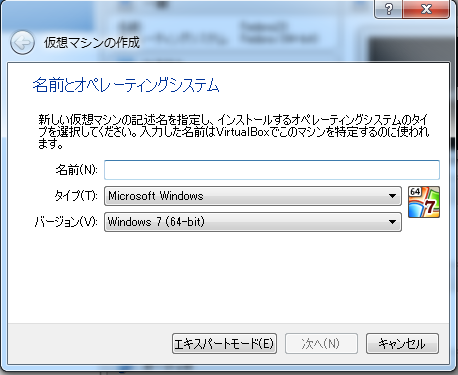
ここで「名前(N)」に、インストールしたいゲストOSの名前を入力してください。
「タイプ(T)」インストールしたいゲストOSのタイプを選択し、「次へ(N)」をクリックします。
次に、以下のダイアログが出ます。
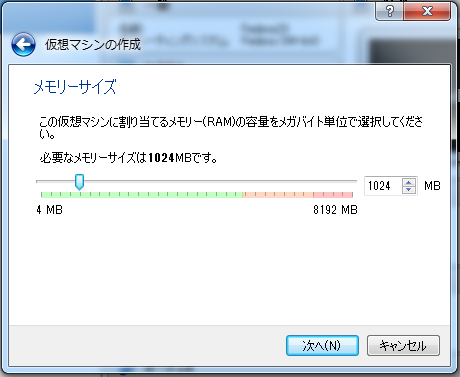
詳しく書くと書籍が一冊、書けてしまうので、解からない場合は「次へ(N)」をクリックします。
わかる人は、好きなメモリサイズを割り当ててください。
次に以下のダイアログが表示されます。

このまま、「作成」をクリックしてください。
次に、以下のダイアログが表示されます。
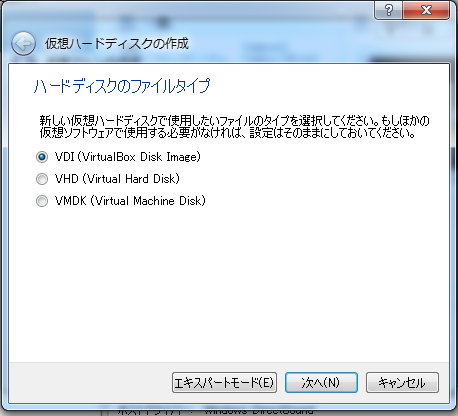
ここも詳しく書くと、書籍が一冊かけてしまうので、「次へ(N)」をクリックしてください。
次に、以下のダイアログが表示されます。
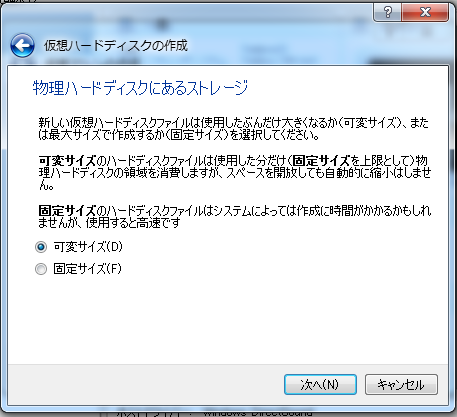
このまま、「次へ(N)」をクリックしてください。
次に、以下のダイアログが表示されます。
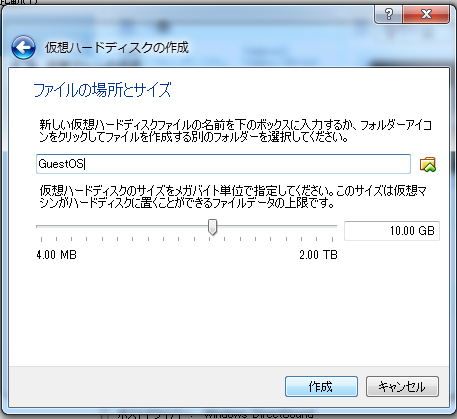
「作成」をクリックしてください。
以下の状態になります。

これで、ゲストOSのインストール準備は出来ました。
後は、オプティカル・ドライブに、インストールしたいゲストOSのメディアをセットし、「起動」をクリックすれば、インストールが始まります。
まとめ
以上で、Oracle VM VirtualBoxの説明を終えます。
結構、仮想環境ソフトとしては優秀ですし、簡単なほうなのでLet’sチャレンジしてみてください。
それではまた。
でわでわ。
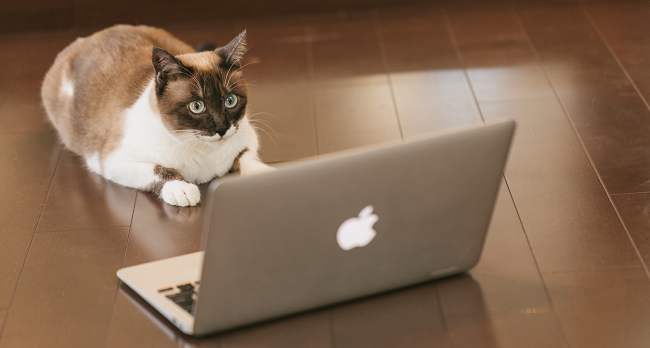
コメント
[…] Oracle VM VirtualBoxの薦めOracle VM VirtualBoxという、仮想環境に関する紹介文。atomiyama.com […]