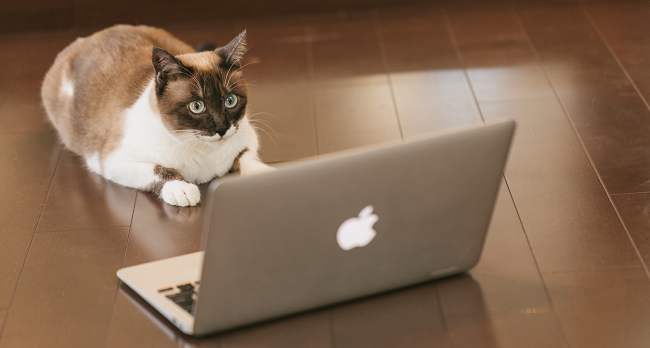こんにちは、童爺です。
今日から主旨を変更して、Linuxの話題を中心に記事を書いていきます。
商品紹介は中断します。
さて、栄えある第1回目は、みんな大好きCentOS7に関する話題です。
まずは、インストール方法から説明したいと思います。
前提条件
Oracle VM VirtualBoxにインストールします。
VirtualBoxに関しては、この記事を参考にして下さい。
http://atomiyama.com/douji/page/oracle-vm-virtualbox-1/
ホストOSはWindows7又はWindows10です。
ゲストOSはCentOS7です。
ブラウザは、Google Chromeを使います。
CentOS7インストール
まず、https://www.centos.org/download/にアクセスします。
下図の様な画面が表示されると思います。
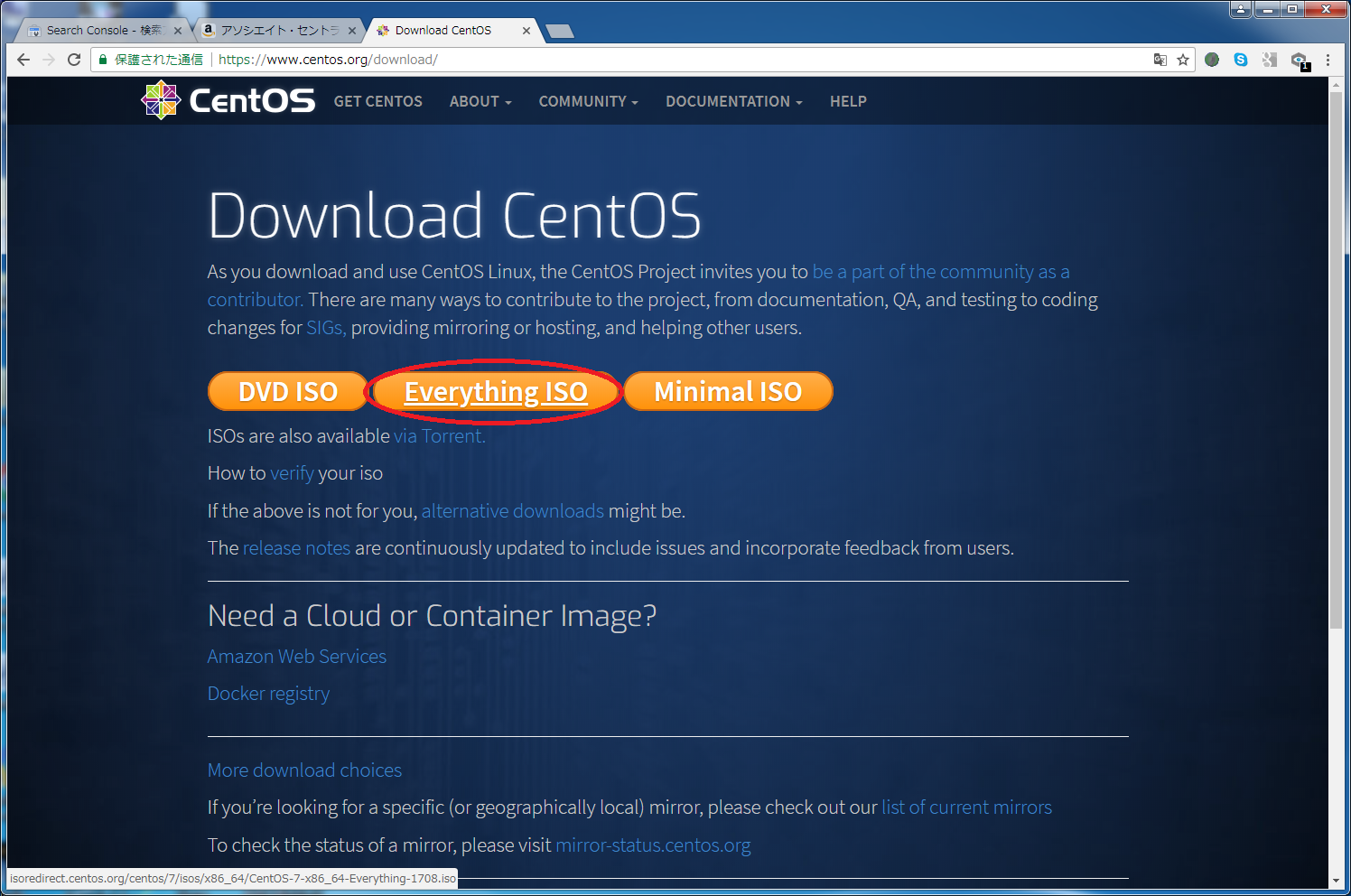
- DVD ISOは、標準構成でインストールしたい場合。(約7.77GB)
- Everything ISOは、全てのパッケージをインストールしたい場合。(約8GB )
- Minimal ISOは最小構成でインストールしたい場合。(約632.2MB)
です。
ここでは、Everything ISOをダウンロードしたいと思います。
理由は、「大は小をかねる」・「漢は黙ってフルインストール」が私の信条だからです。
また、Minimal(最小構成)だと、GUIが使えなかったりします。
それでは、Everything ISOをクリックして、ダウンロードをしたいと思います。
下図の様に、左下にダウンロード先リストが表示されます。
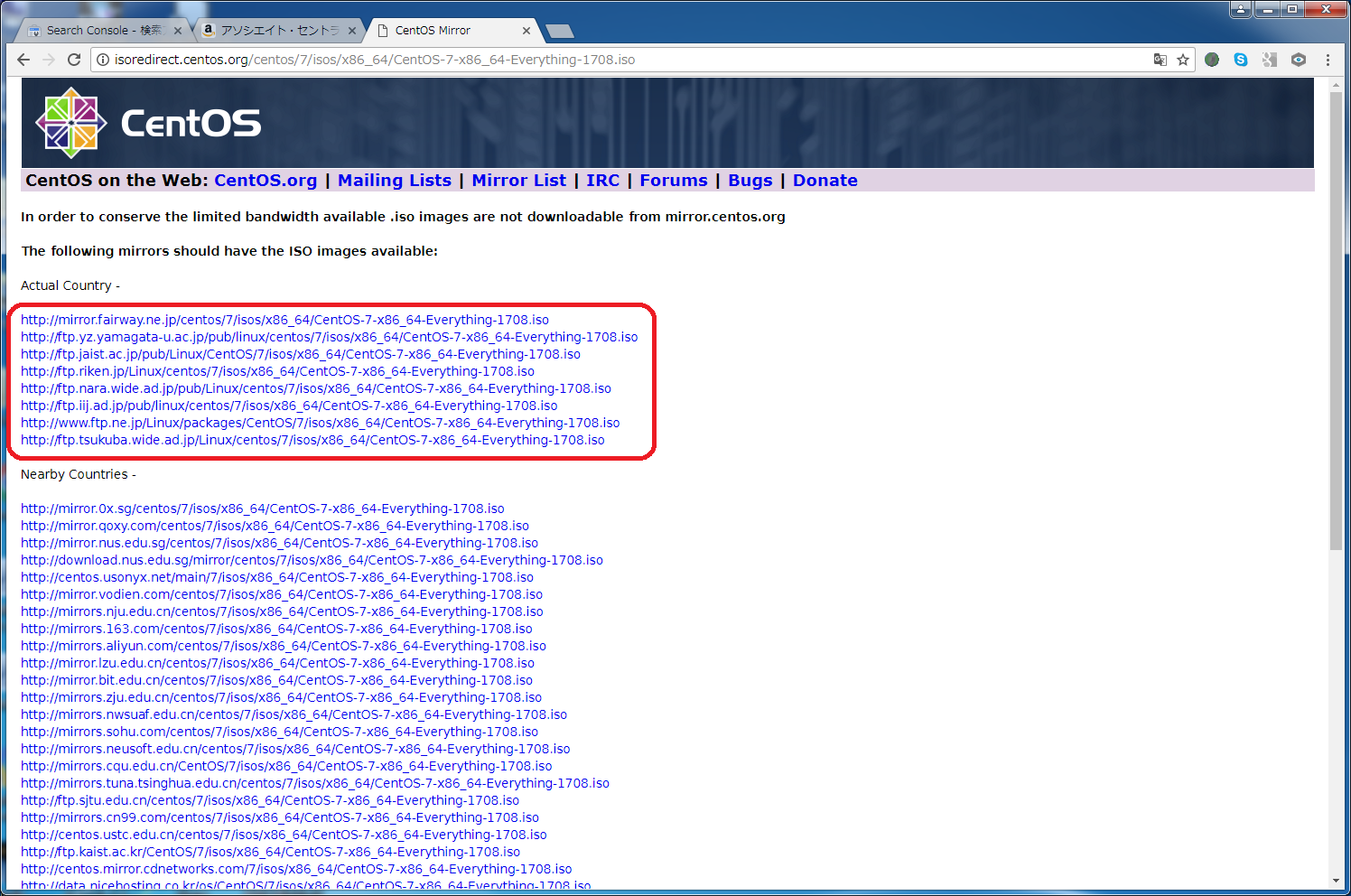
Actual Country リストから、好きなダウンロード先を選択してダウンロードします。
Actual Country は、自分が在住している国のダウンロード先のリストです。
Nearby Countries リストからダウンロードすると時間がかかるので、極力Actual Country リストからダウンロードする様にしましょう。
私は、http://www.ftp.ne.jp/Linux/packages/CentOS/7/isos/x86_64/CentOS-7-x86_64-Everything-1708.isoを選択しました。
特に他意はありません。
ダウンロードが開始されると下図の画面に遷移します。
左下にダウンロードの進捗を現す表示がされます。
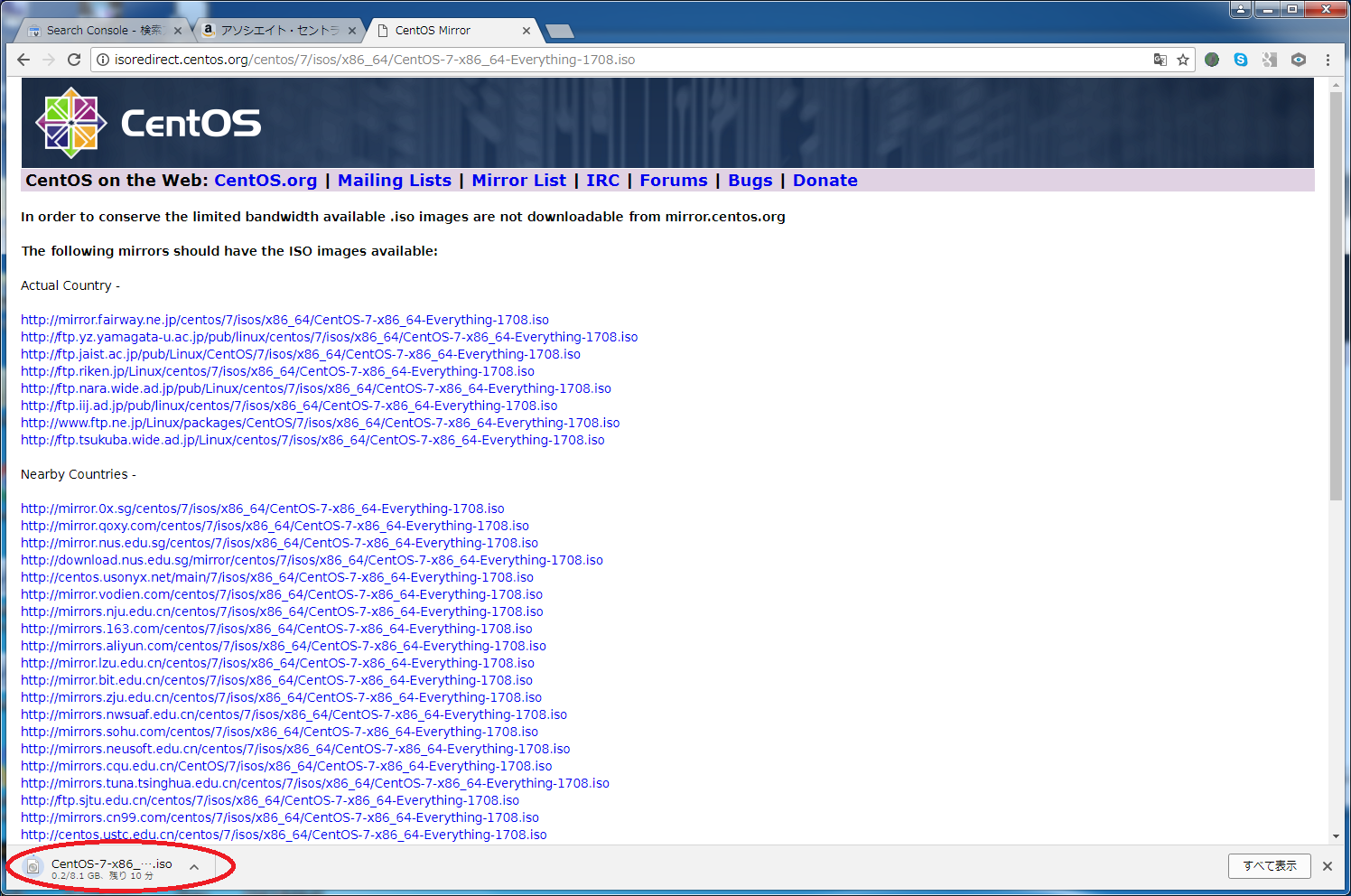
ダウンロードが完了すると、下図の画面に遷移します。
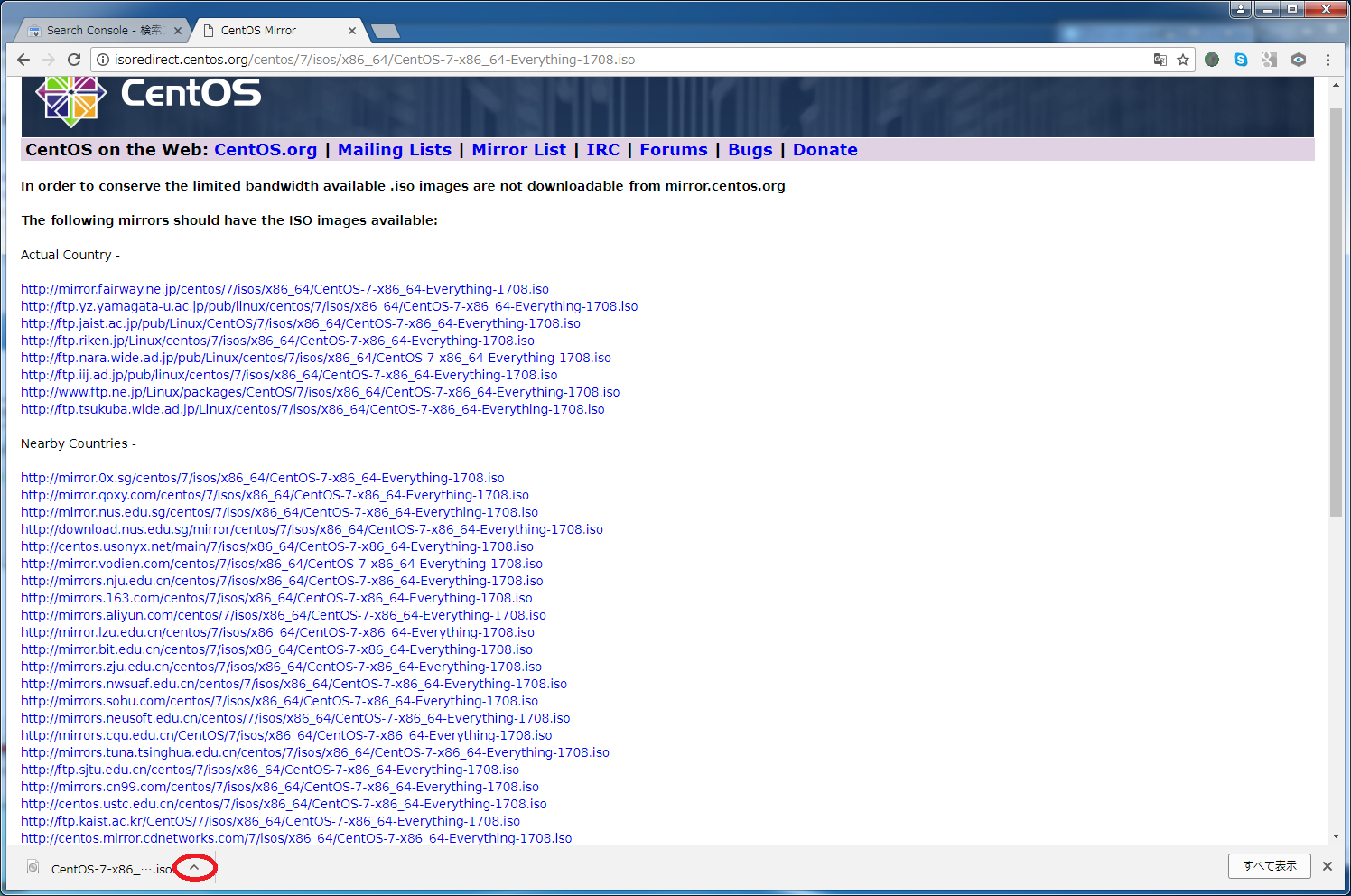
赤丸の矢印をクリックして、保存先を確認しましょう。
ここ重要です。
下図は、保存先を確認した画面です。
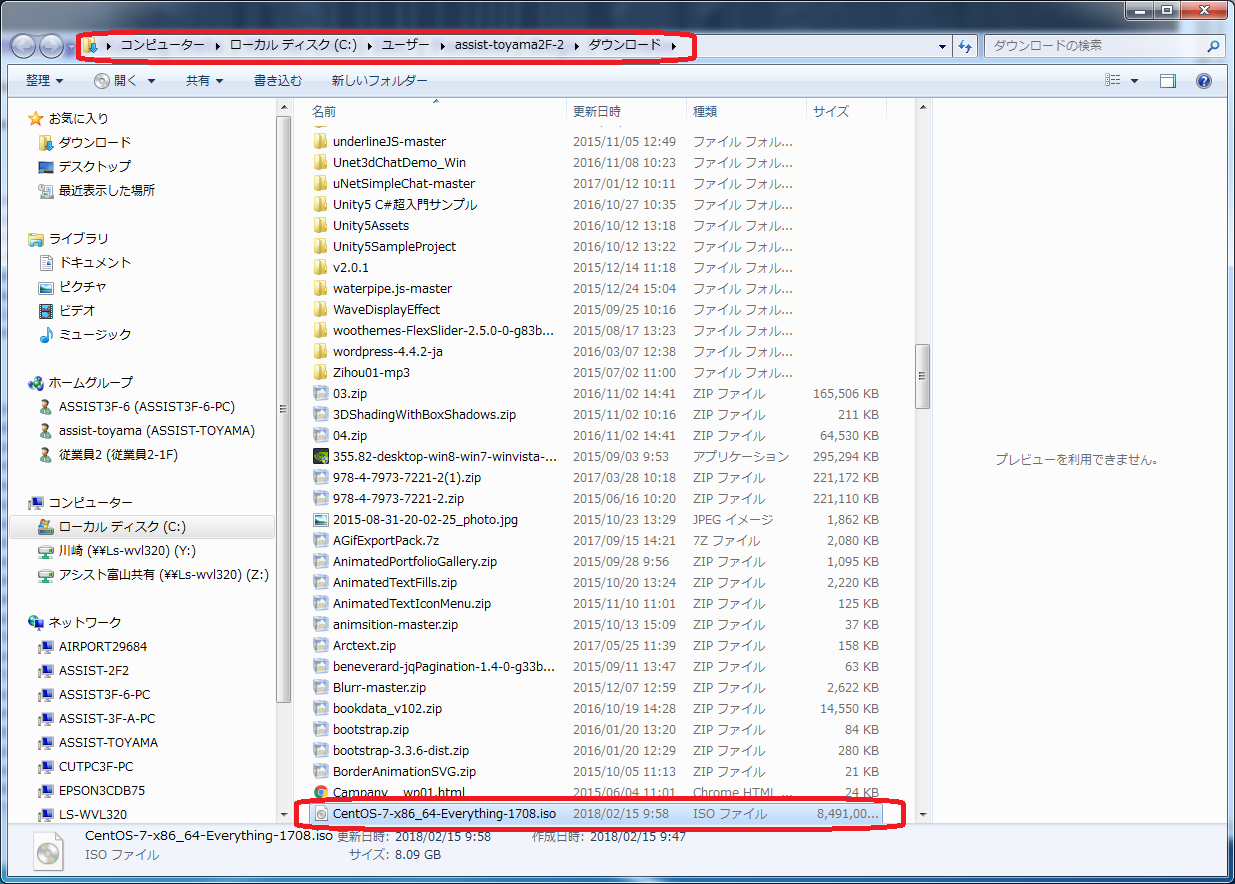
C:\ユーザー\assist-toyama3F-2\ダウンロードに、CentOS-7-x86_64-Everything-1708.isoがダウンロードされています。
これは、皆さんの環境しだいで変わってきますので、注意してください。
(http://atomiyama.com/douji/page/oracle-vm-virtualbox-1/)の記事を参考にCentOS7用のOracle VM VirtualBoxの環境を作成してください。
そして、下図の様にCentOS-7-x86_64-Everything-1708.isoをストレージに追加します。

赤丸の部分をクリックします。
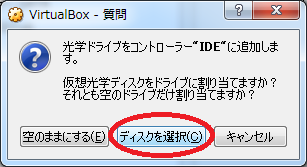
赤丸の部分をクリックします。
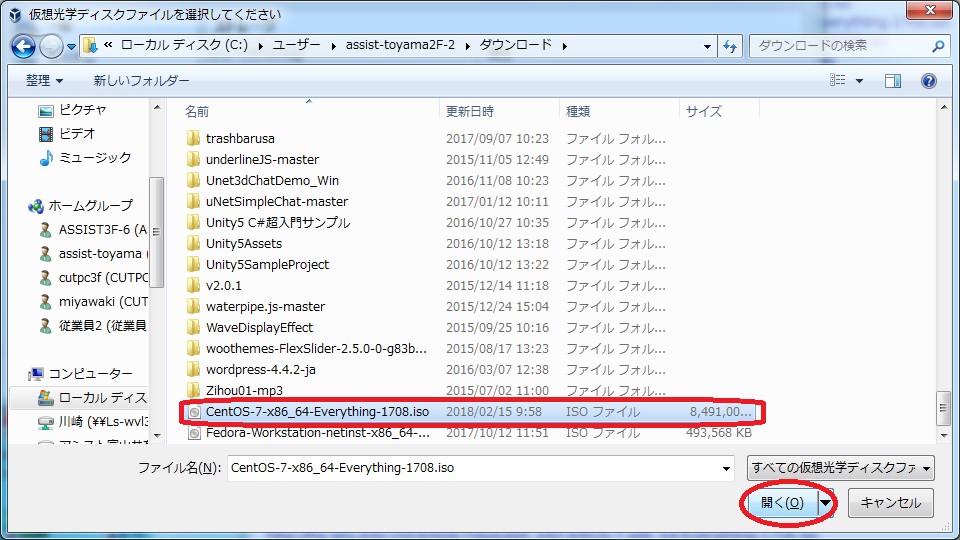
先ほど覚えた、ダウンロード先のフォルダを開いて、CentOS-7-x86_64-Everything-1708.isoを選択します。
そして、開くをクリックします。
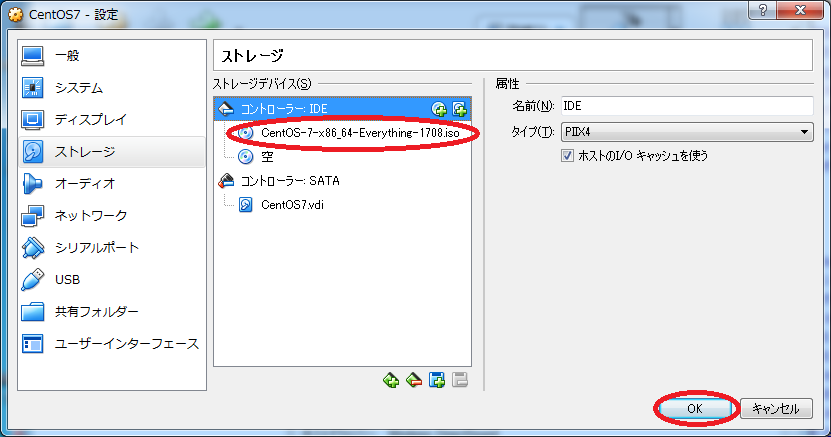
上記の様な画面になったら成功です。
OKボタンをクリックします。
次にネットワークの設定に関しては、皆さんの環境によって違うと思いますので、省略しようかなと思ったのですが、一応、私の環境での設定を載せます。
下図の様にネットワークを選択し、ブリッジアダプターを選択します。
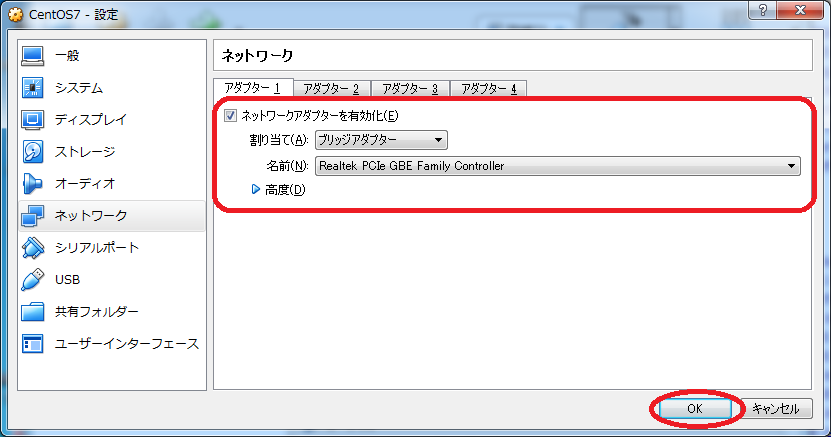
こんな感じです。
OKボタンをクリックしたら、いよいよ起動です。
CentOS7を選択し、起動ボタンをクリックします。
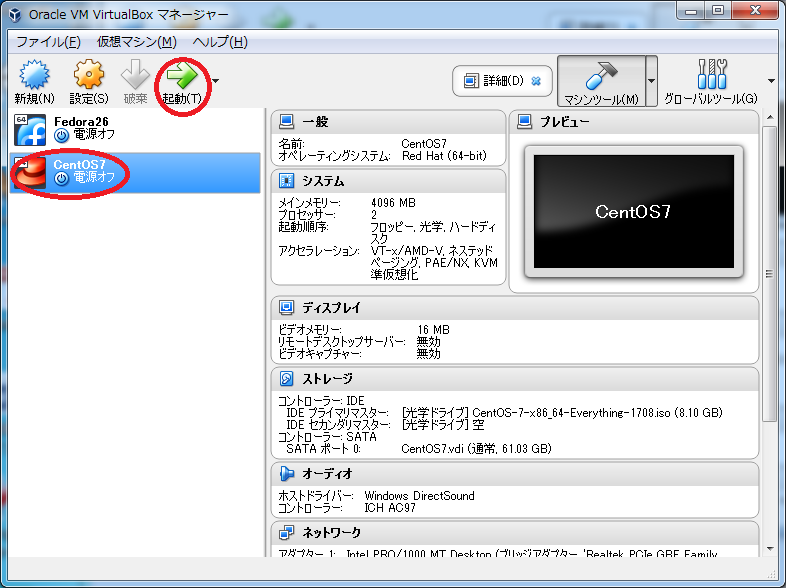
下図の様になると思いますので「Install CentOS 7」を選択し、エンターキーを押下します。
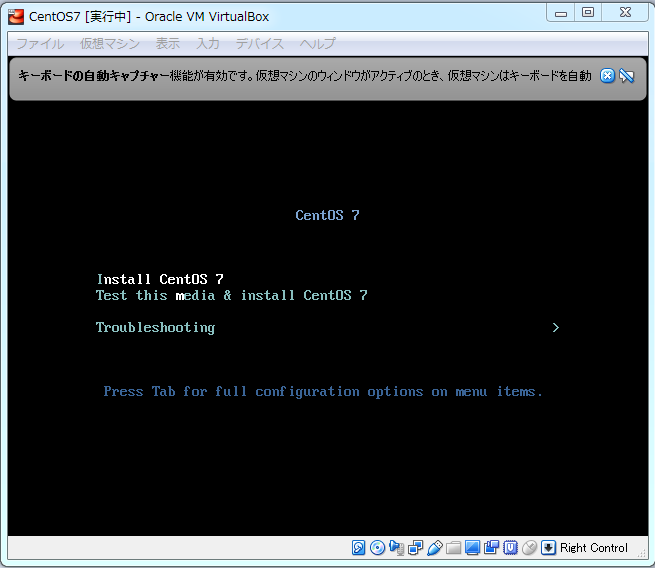
言語を聞いてくるので「Japanese」と入力して、日本語に設定し、続行ボタンをクリックします。
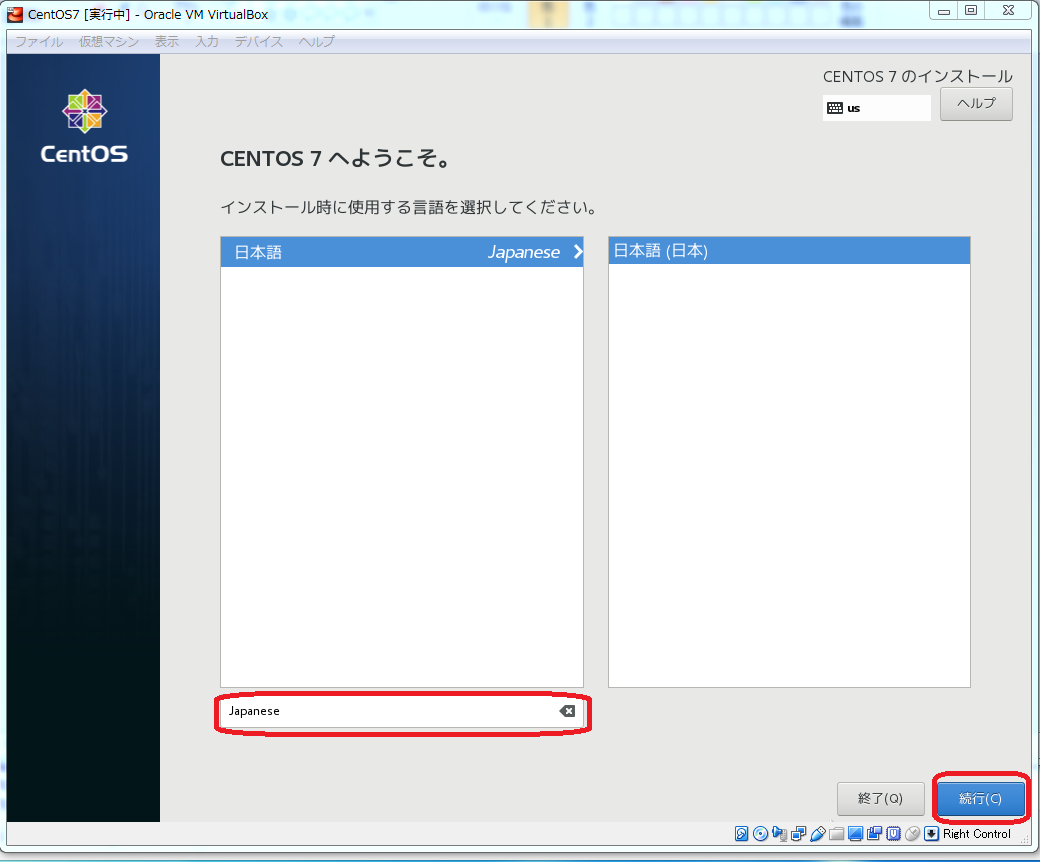
下図の様な画面に遷移します。
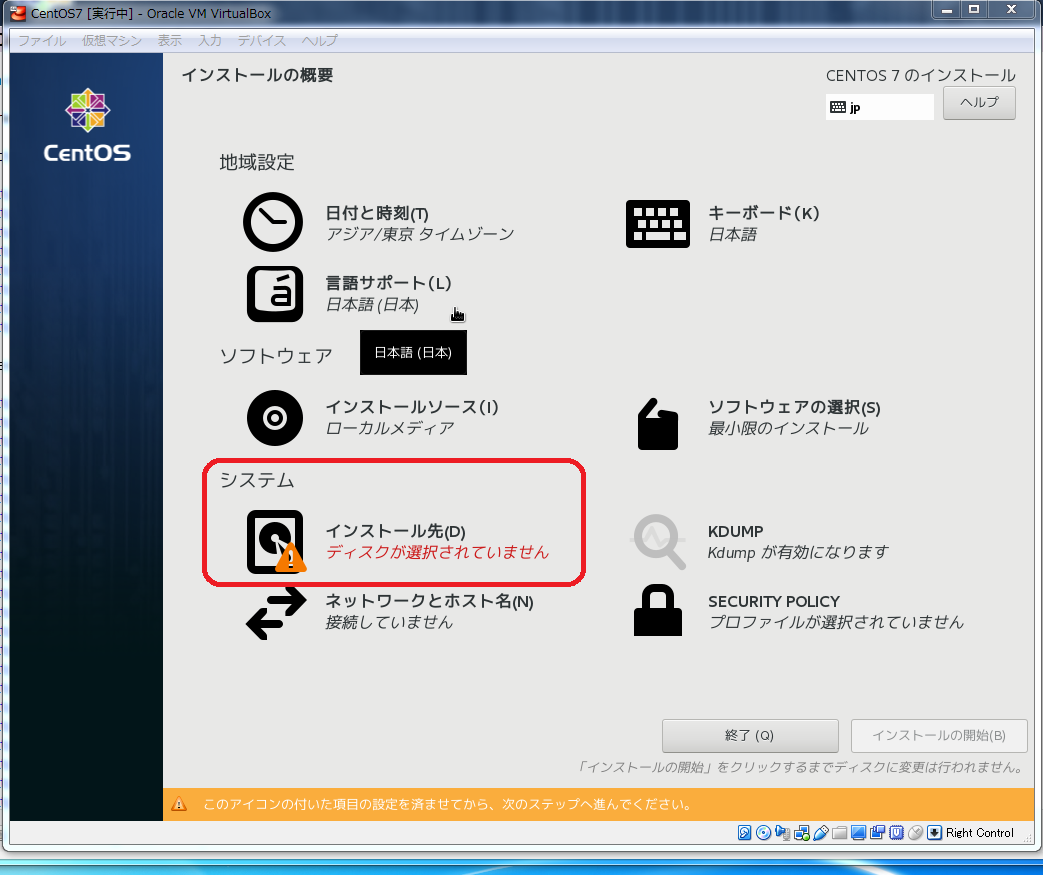
「ディスクが選択されていません」とエラーが表示されているので、赤丸で囲ったインストール先をクリックします。
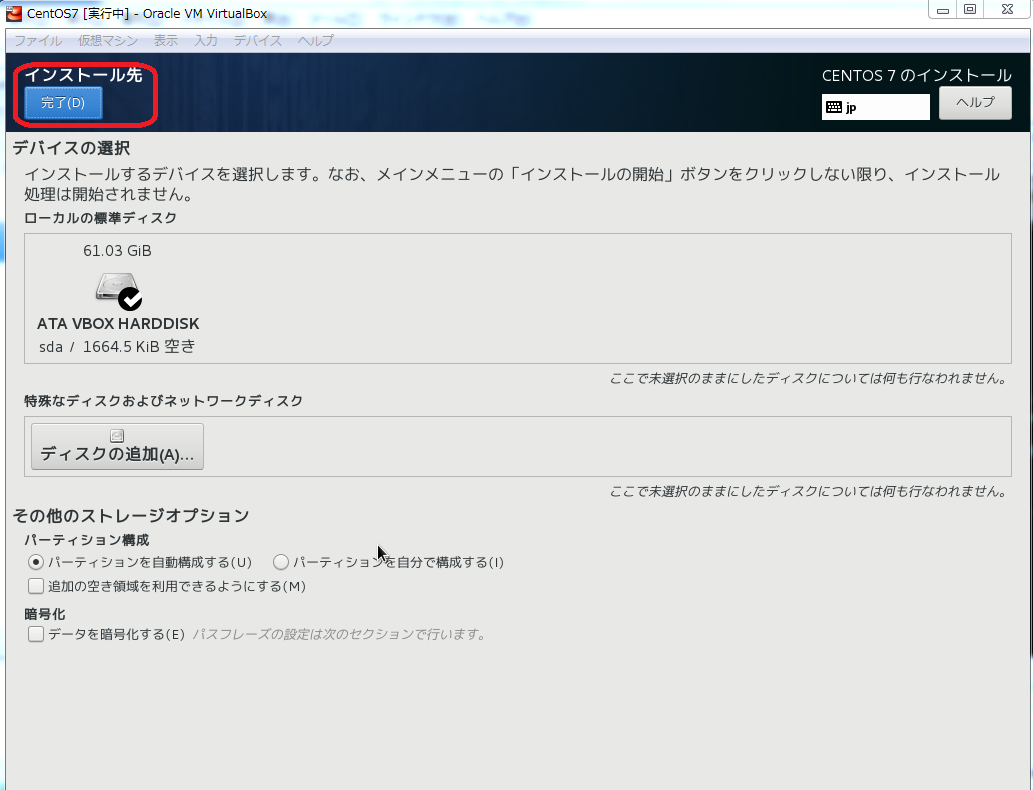
何もしていなければ、既に選択状態「ATA VBOX HARDDISK」の部分がチェック済みになっていると思いますので、赤丸で囲った完了ボタンをクリックします。
下図の様な画面に遷移します。
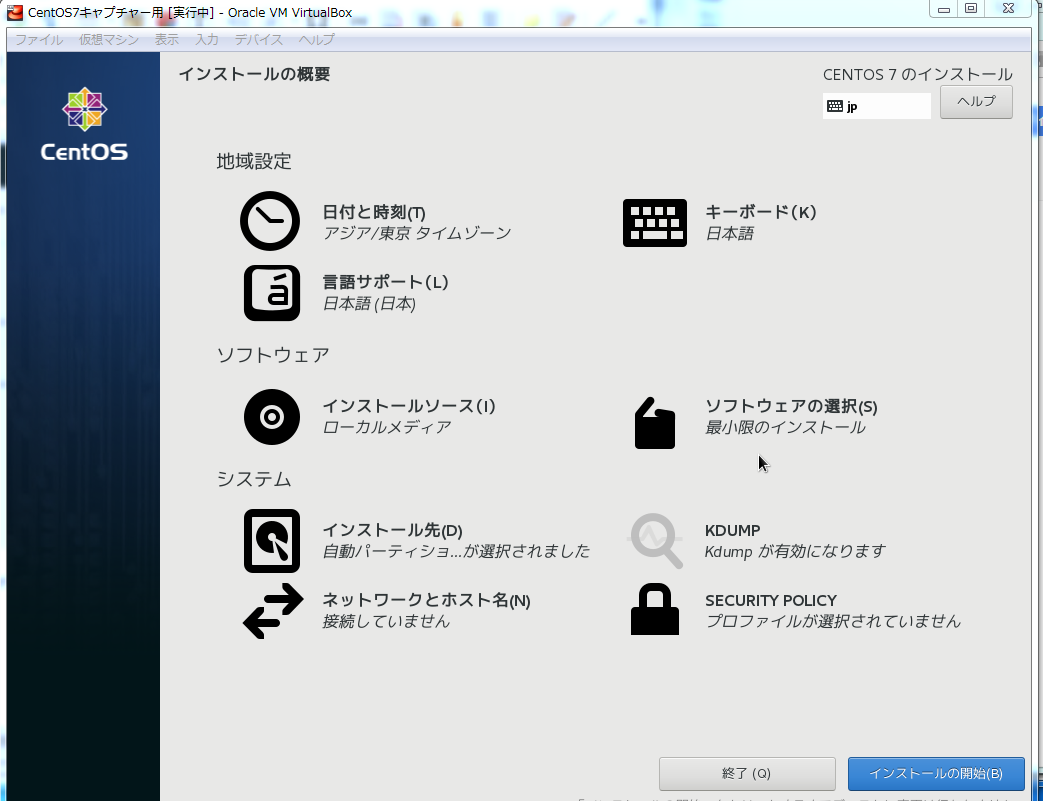
上記の状態では、最小版のインストールになっているので、ソフトウェアの選択部分を下図の様にクリックします。
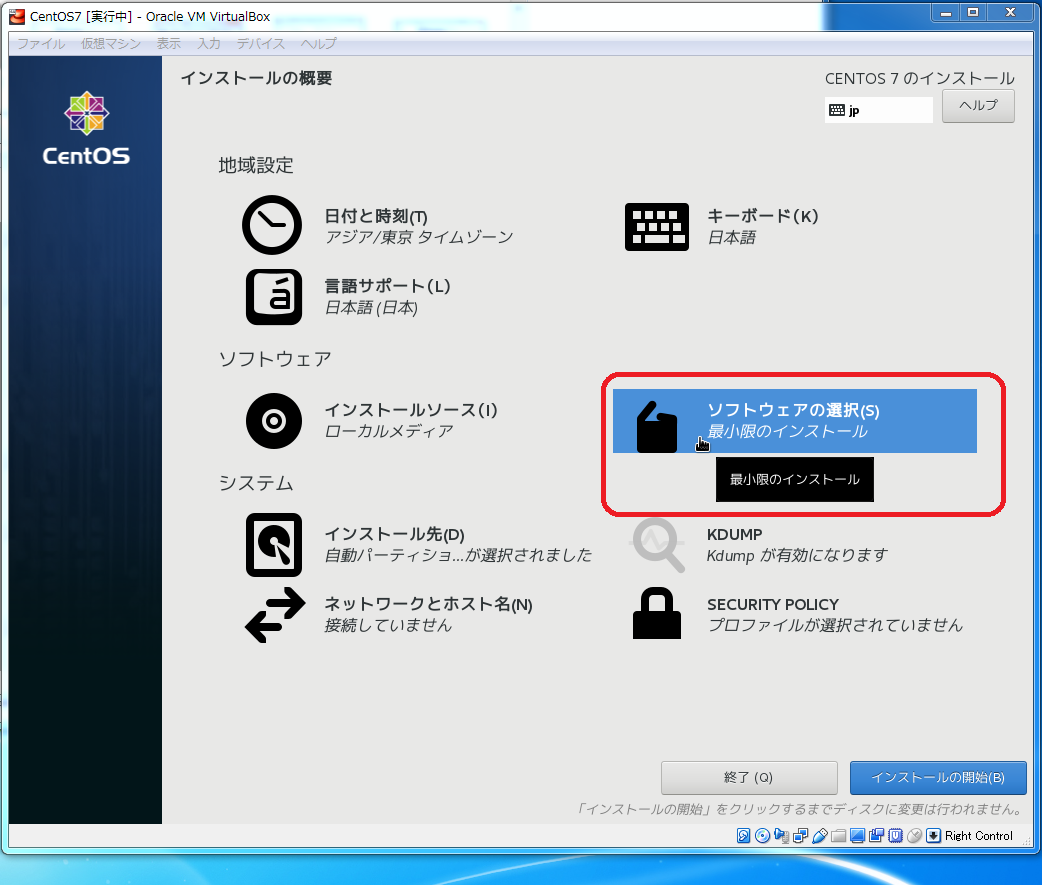
次に下図の様な画面に遷移しますので、パッケージを選択しましょう。
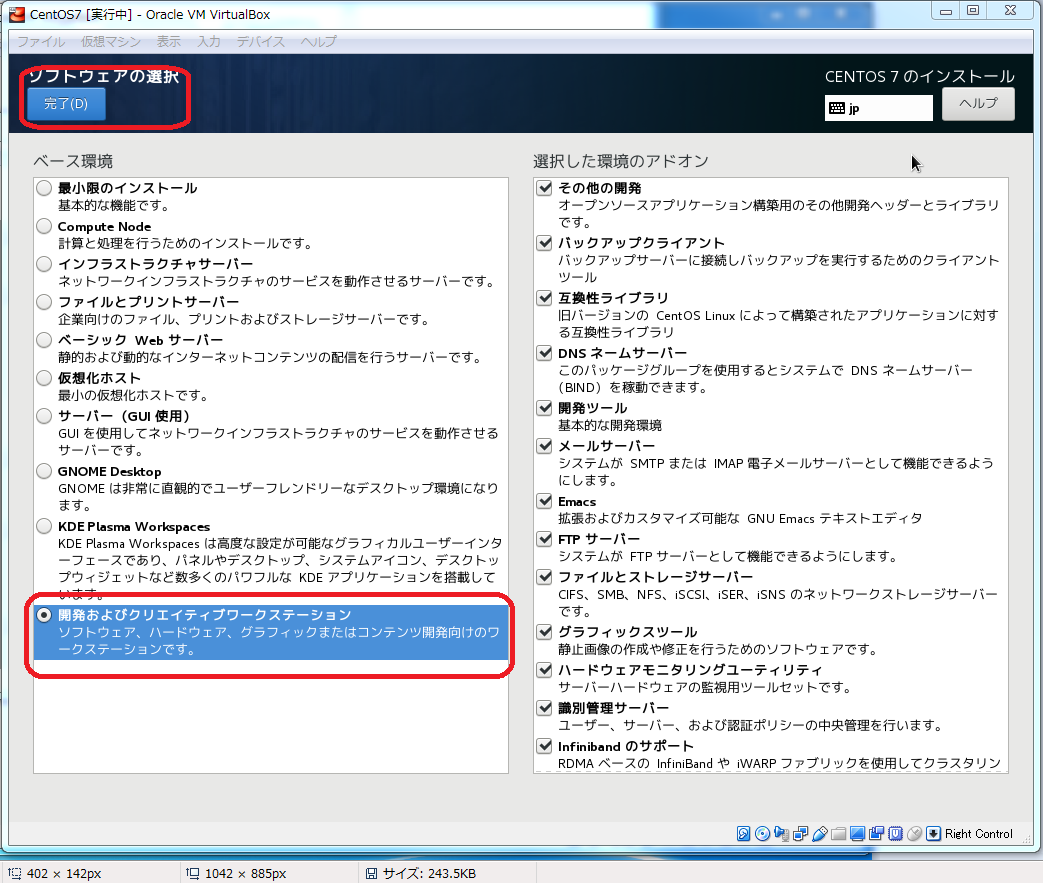
いっぱいありますが、自分はフルインストール派なので、一番下の開発およびクリエイティブワークステーションを選択し、右欄のオプションを全て選択しました。
パッケージを選択したら、完了ボタンをクリックします。
下図の様な画面に遷移します。
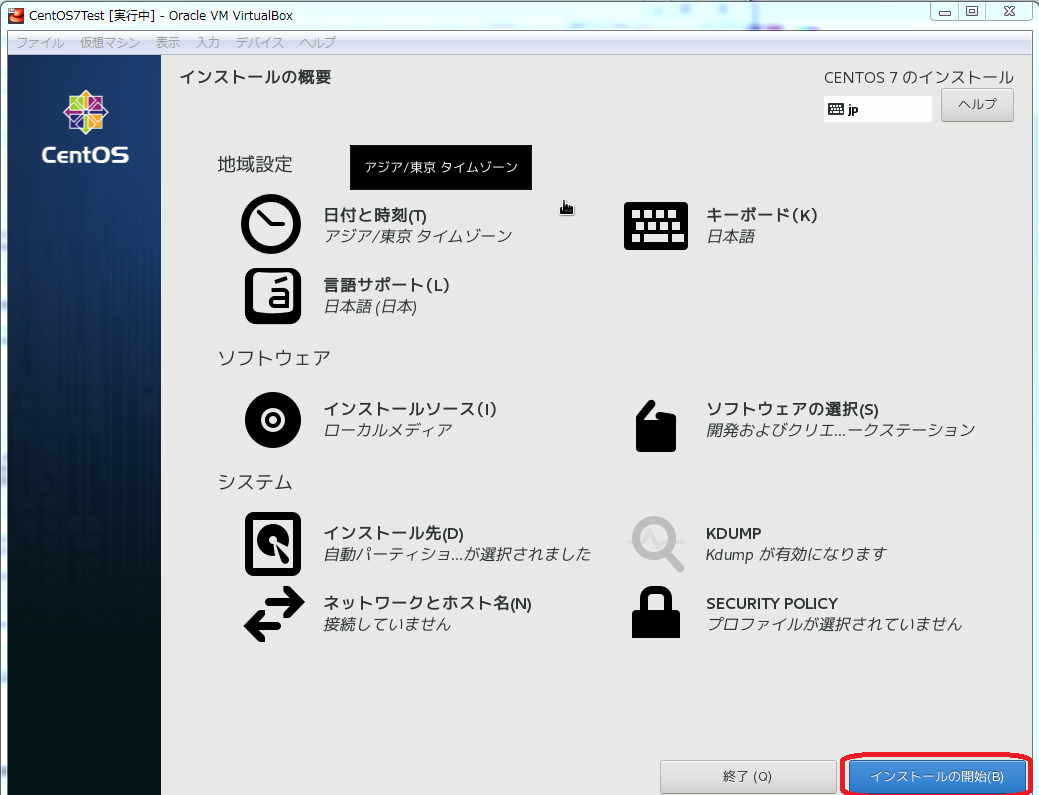
ここで、エラーが出る人は、大概仮想ストレージの容量が足りていないと思いますので、もう一度Oracle VM VirtualBoxの設定に戻って、ストレージの量を増やしましょう。
インストールの開始ボタンをクリックします。
下図の様になると思います。
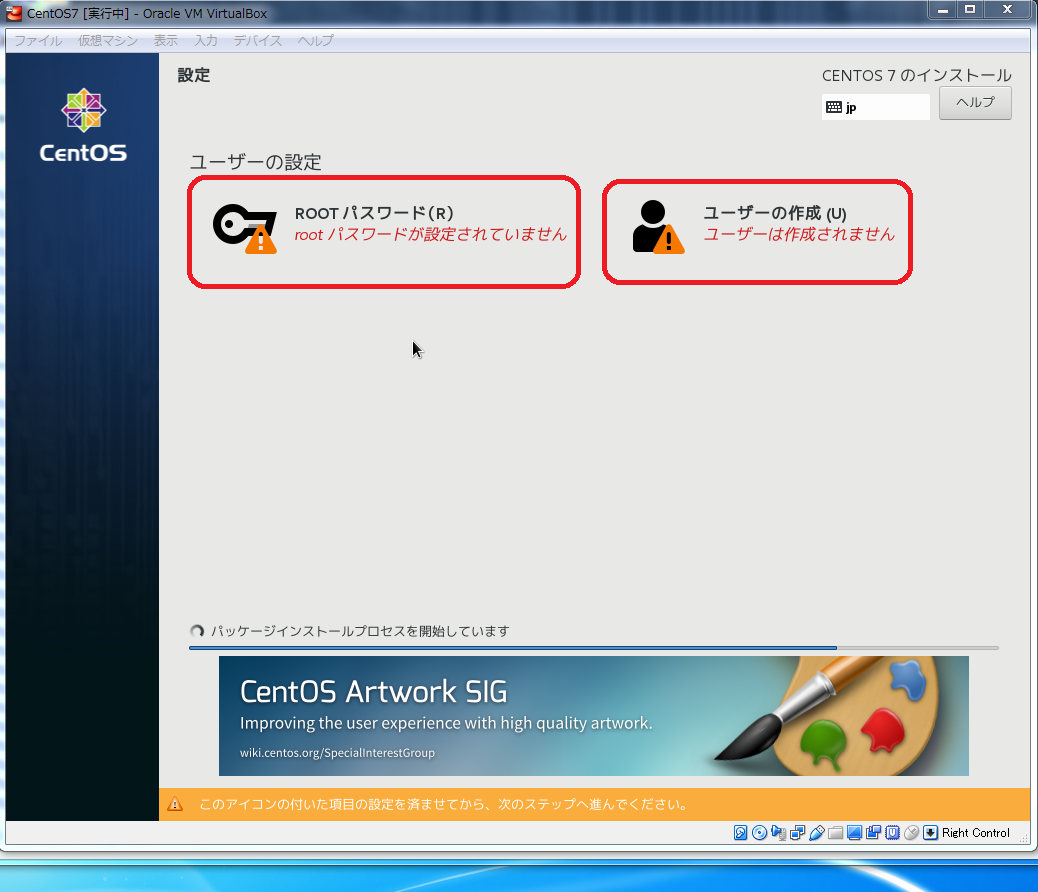
ここで、ROOTのパスワードと、ユーザーの作成を行います。
まずは、ROOTのパスワードから。
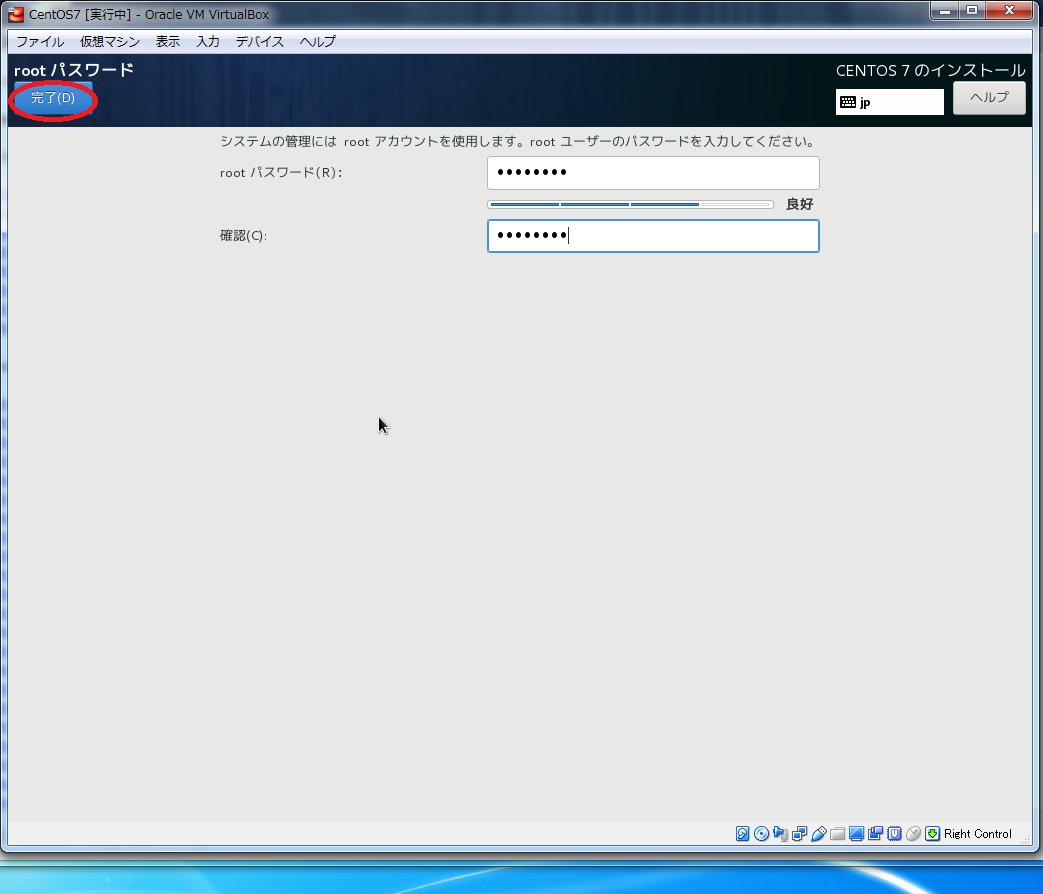
ROOTのパスワードを入力したら、完了ボタンをクリックします。
ここで入力したパスワードは、後々重要になってくるので、ちゃんと覚えておきましょう。
完了ボタンをクリックします。
次に、ユーザーの作成です。
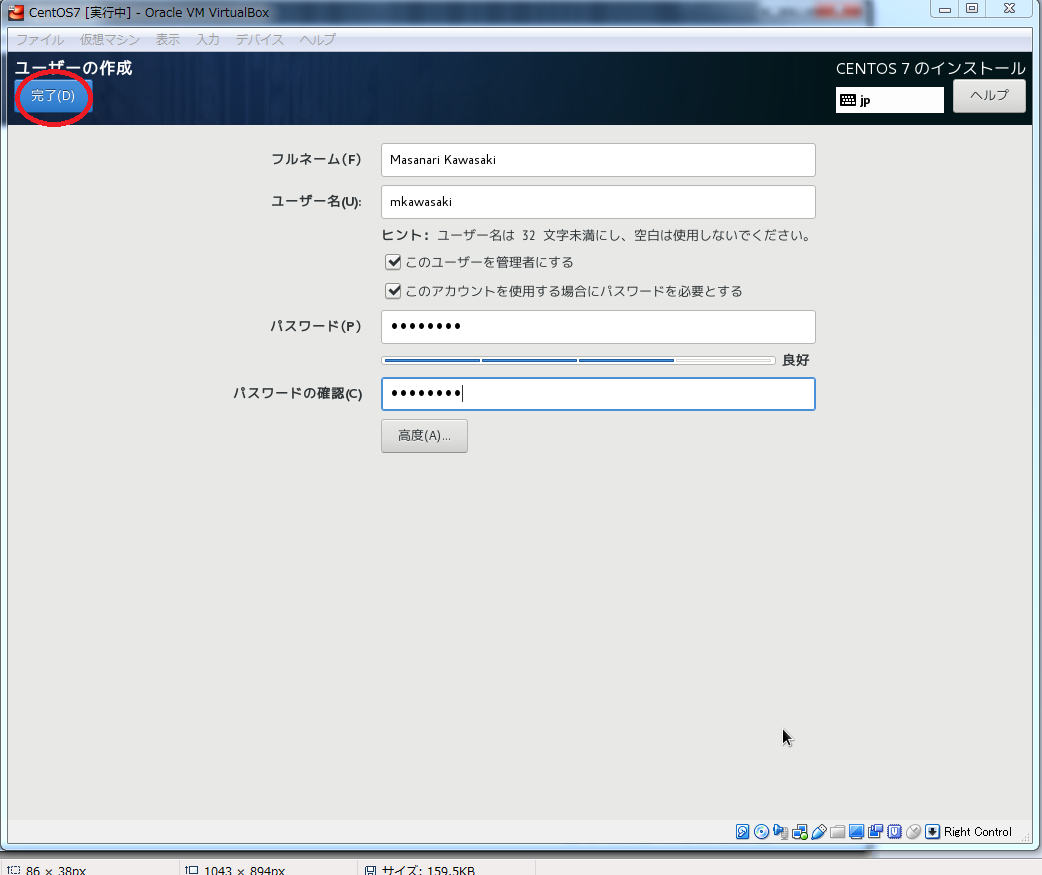
ここで注意するのは、「このユーザーを管理者にする」にチェックが入ってないので、チェックを入れます。
また、ROOTのパスワードでも書きましたが、パスワードが後々重要になってくるので、ちゃんと覚えておいてください。
全て入力したら、完了ボタンをクリックします。
以下の様な画面に遷移するので、インストールが完了するまで待ちます。
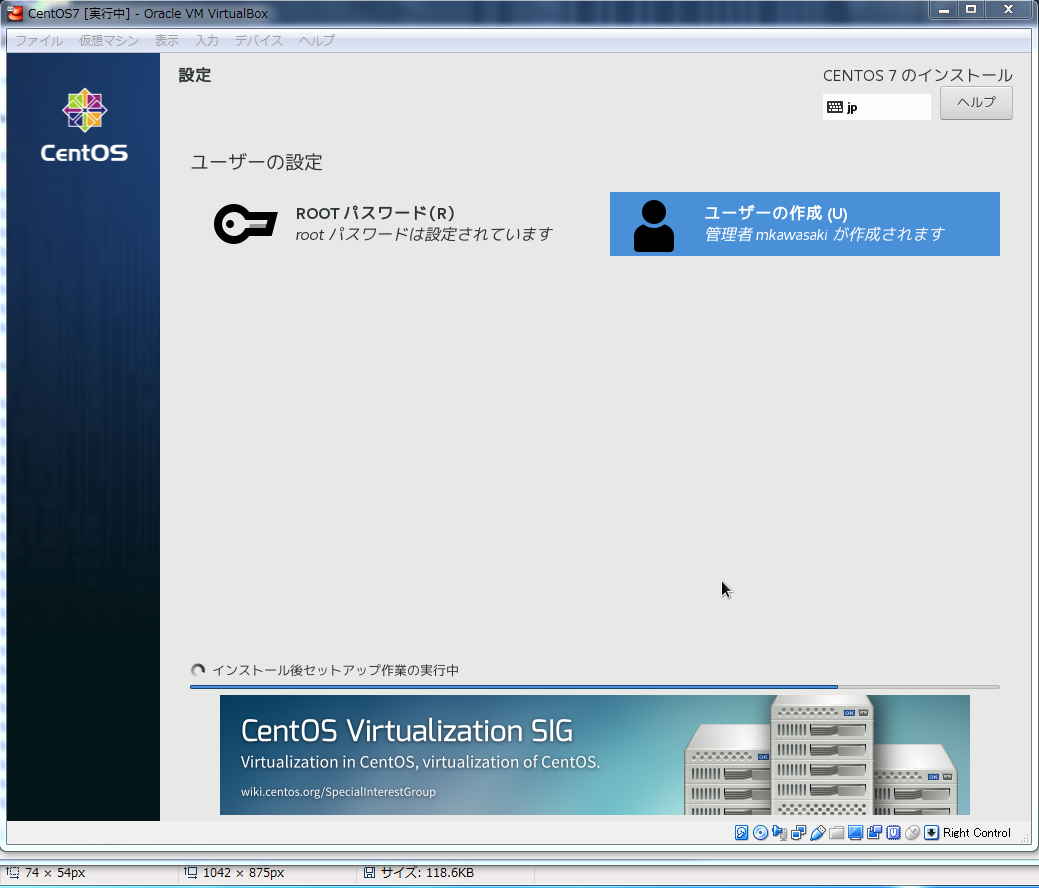
インストールが完了したら、再起動を促す画面に遷移します。
再起動する前に、デバイス→光学ドライブ→IDE(IDEプライマリーマスター)→CentOS-7-x86_64-Everything-1708.isoのチェックを外します。
下図の様なダイヤログが表示されます。
強制マウント解除ボタンをクリックします。
これは、そのまま再起動するとまたインストールが始まってしまう為です。
強制マウント解除でCentOS-7-x86_64-Everything-1708.isoを外したら、再起動ボタンをクリックします。
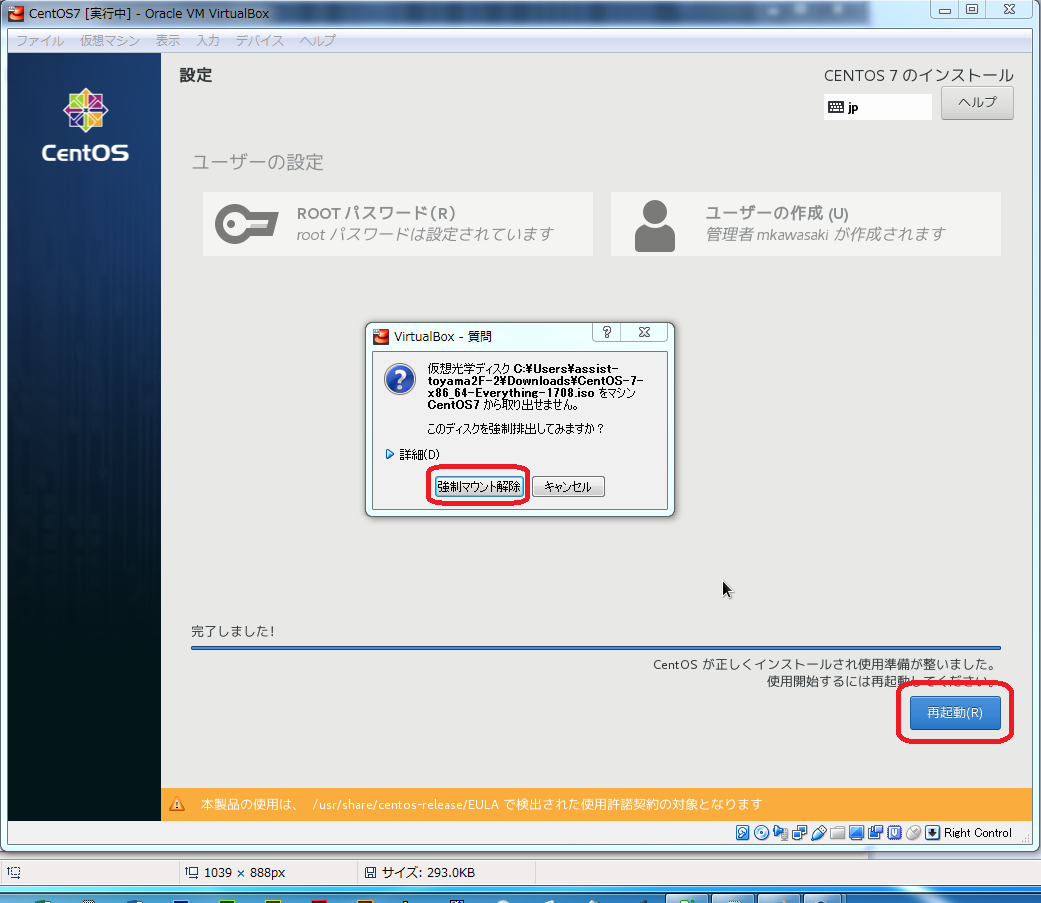
再起動すると下図の様な画面に遷移します。
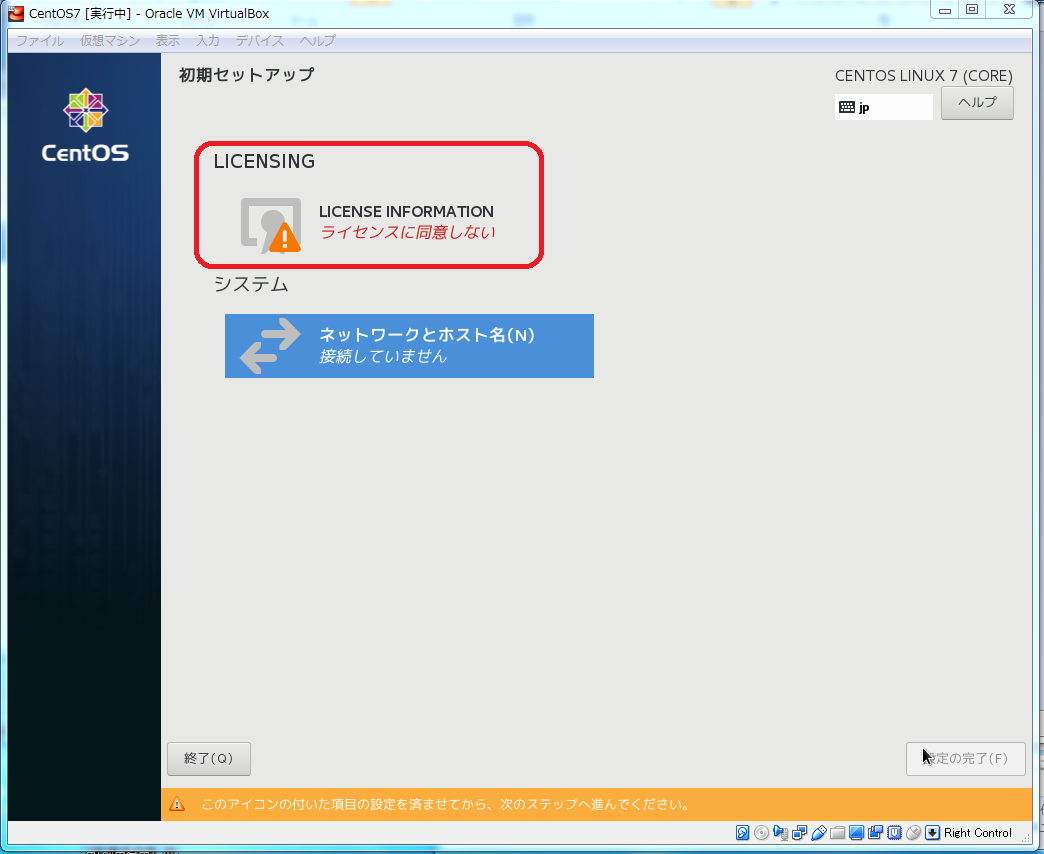
ライセンスとネットワークの設定です。
まずは赤丸で囲った、LICENSINGをクリックします。

「ライセンス規約に同意します。」にチェックを入れます。
完了ボタンをクリックします。
そうすると前の画面に遷移するので、ネットワークとホスト名をクリックします。
次の画面へ遷移します。
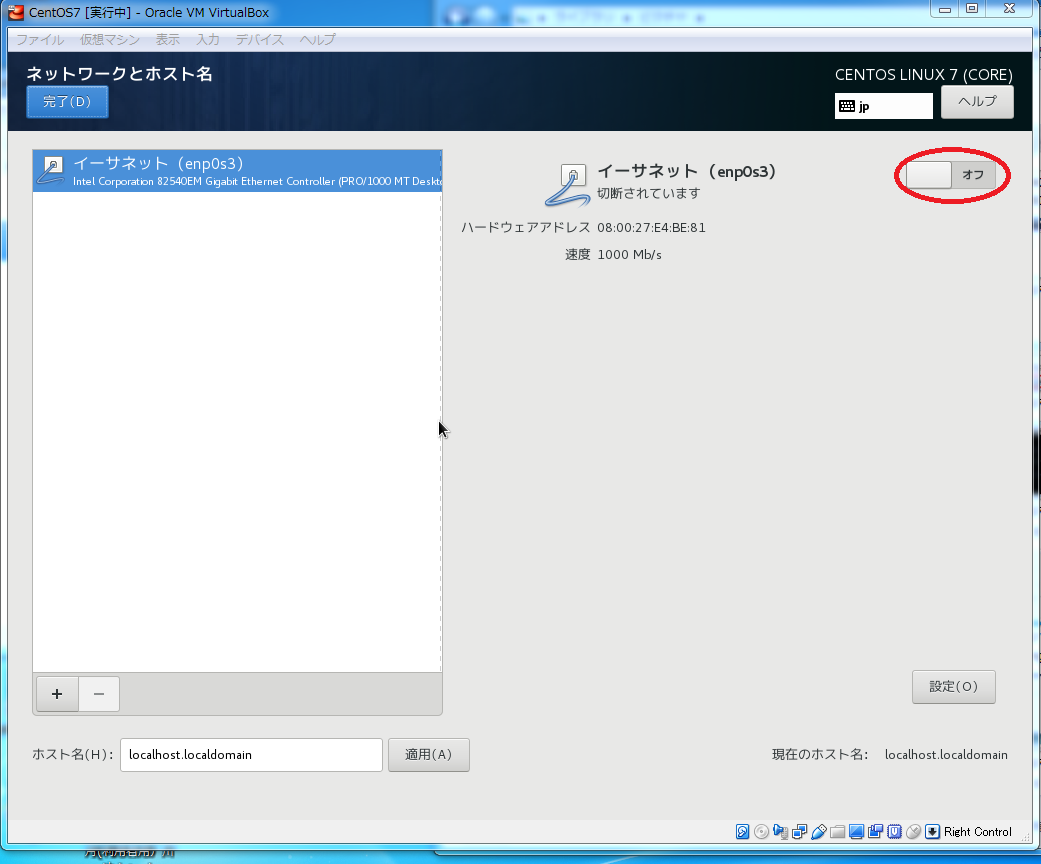
イーサネットがオフになっているので、オンに変更します。
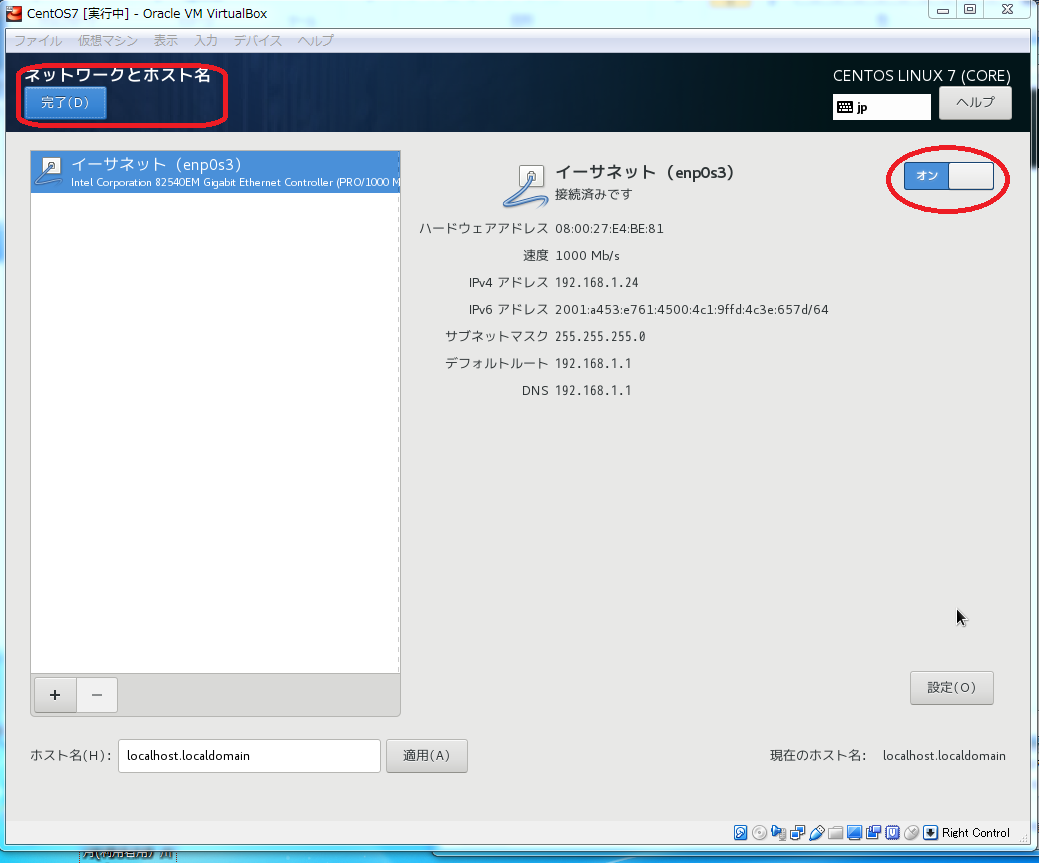
そうしたら、完了ボタンをクリックします。
次の画面へ遷移します。

設定の完了ボタンをクリックします。
下図の様な画面に遷移します。
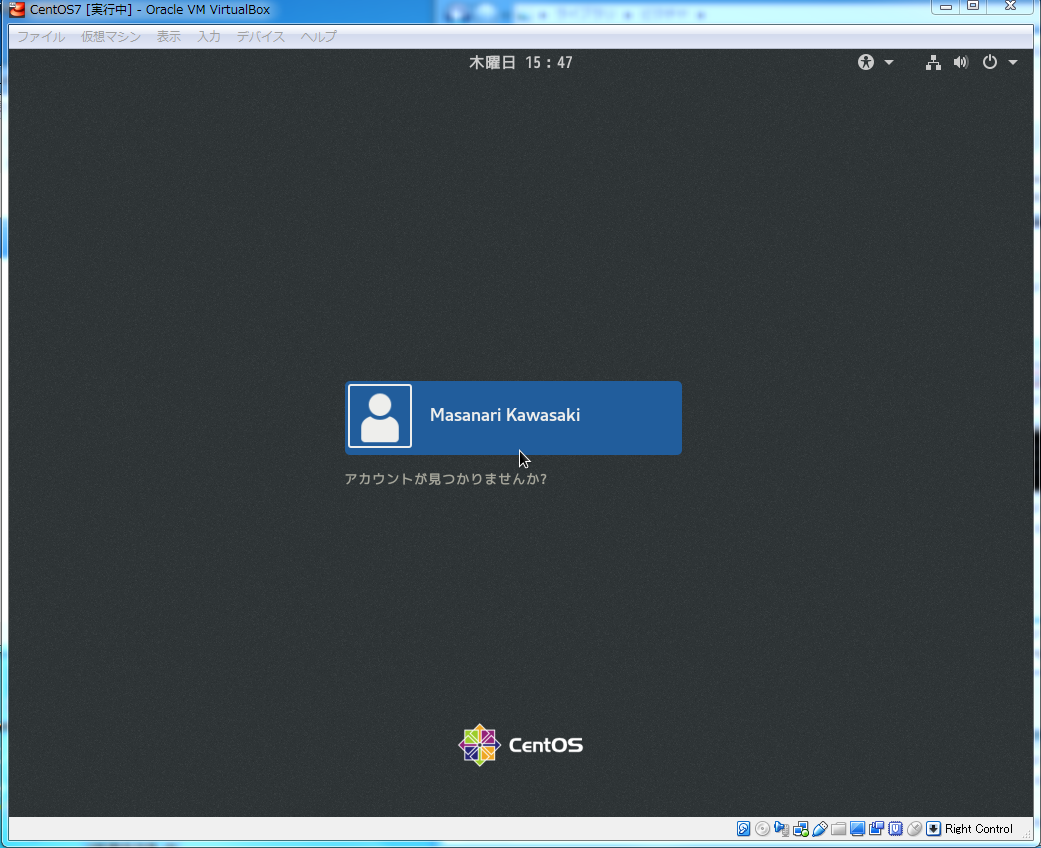
ユーザをクリックして、ログインします。

パスワードはユーザー設定で覚えていたものを使用してください。
次の画面に遷移します。
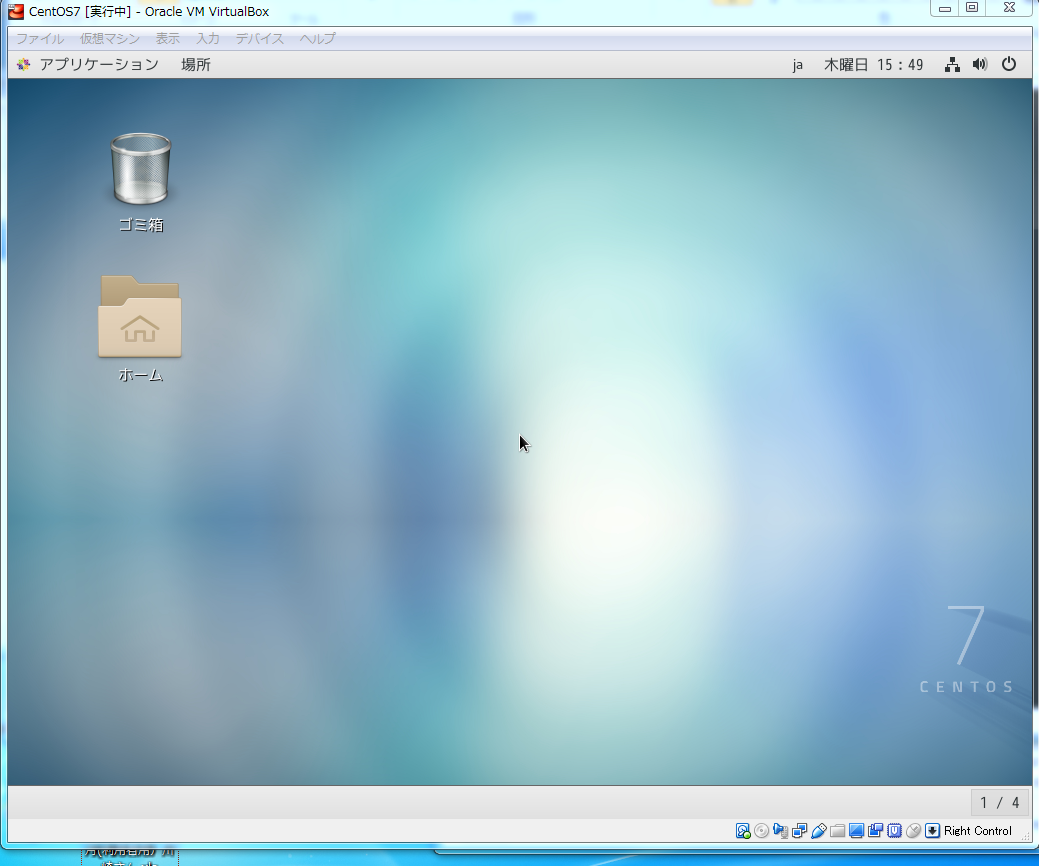
しばらくすると、下図の画面へ遷移します。
設定しましょう。
まずは、日本語入力からです。
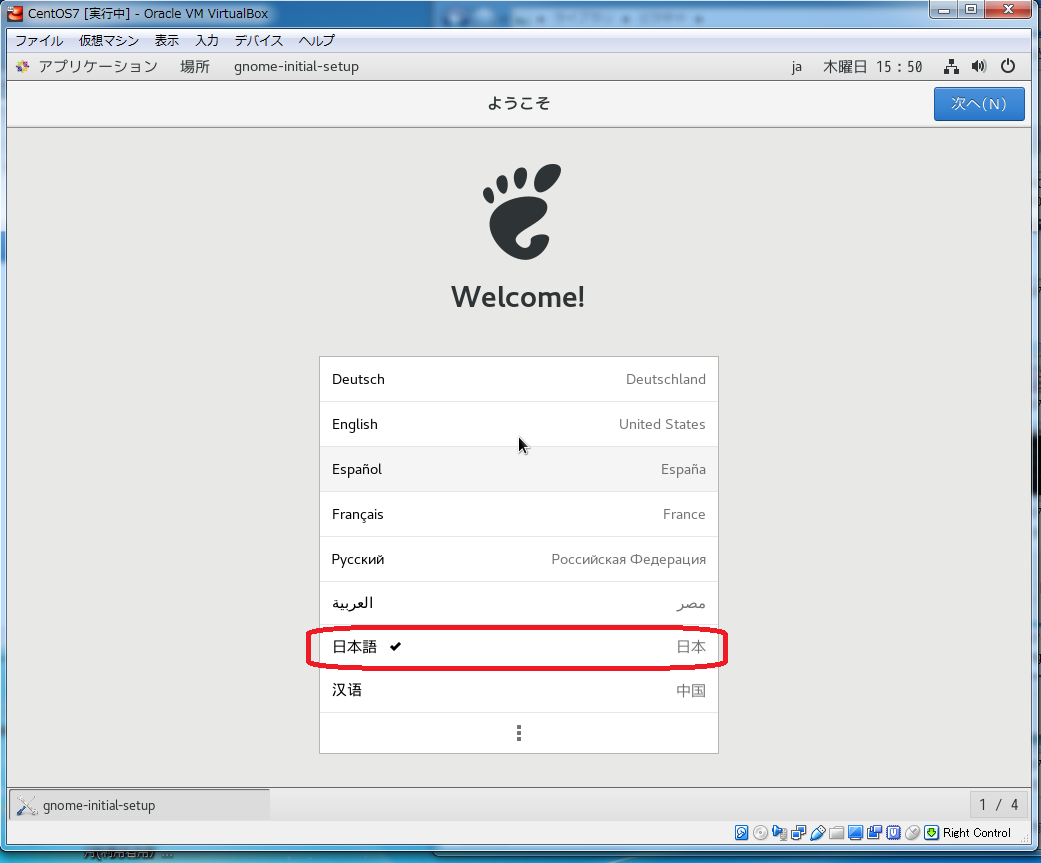
日本語をクリックします。
次へボタンをクリックします。
以下の画面に遷移します。
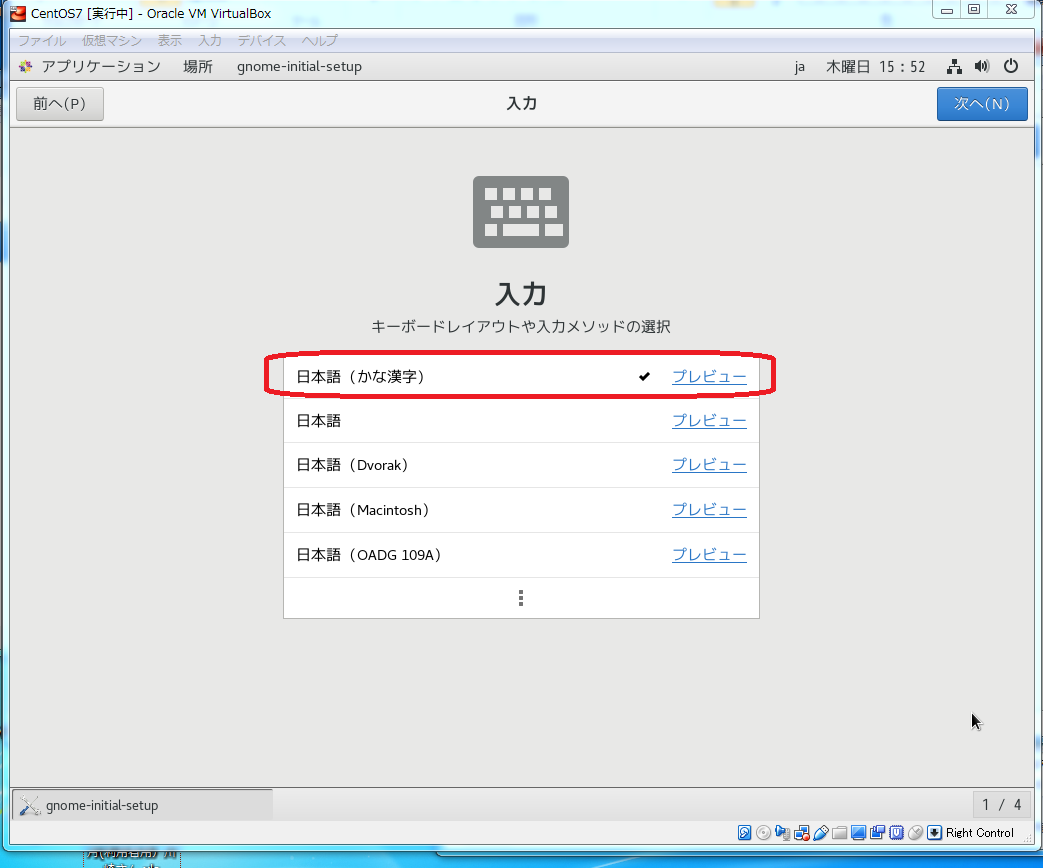
日本語(かな漢字)に変更します。
次へボタンをクリックします。
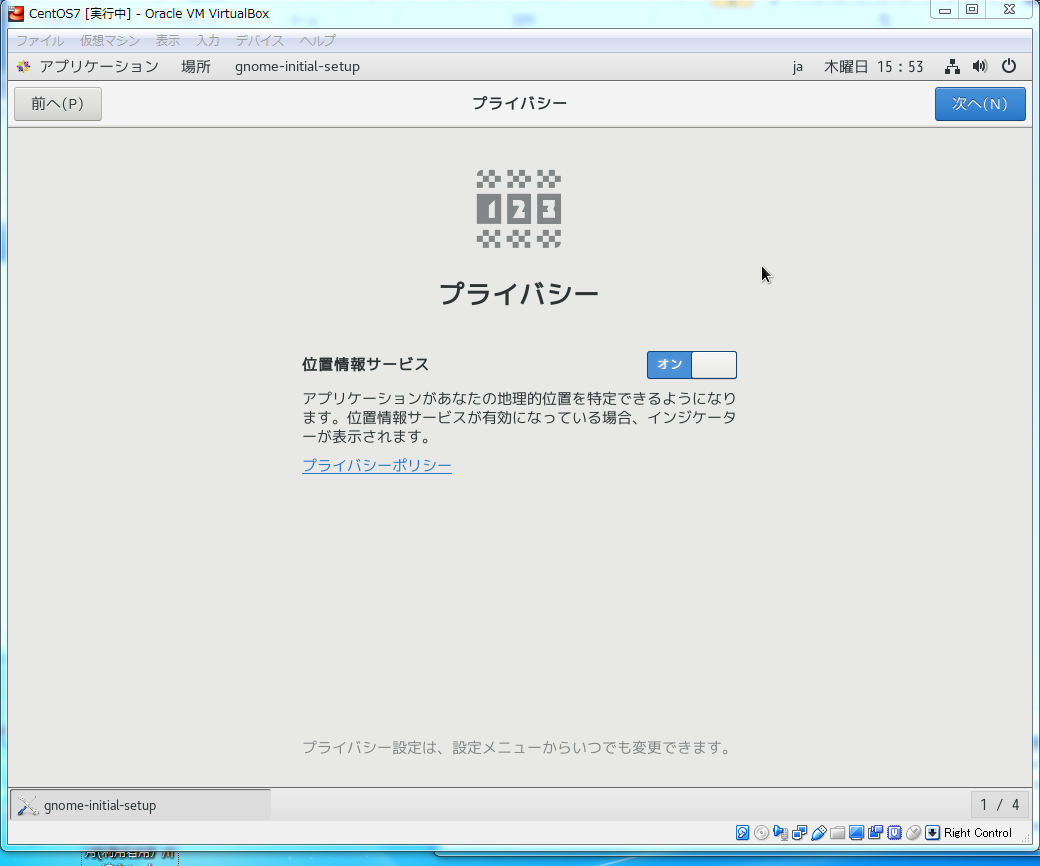
次へボタンをクリックします。
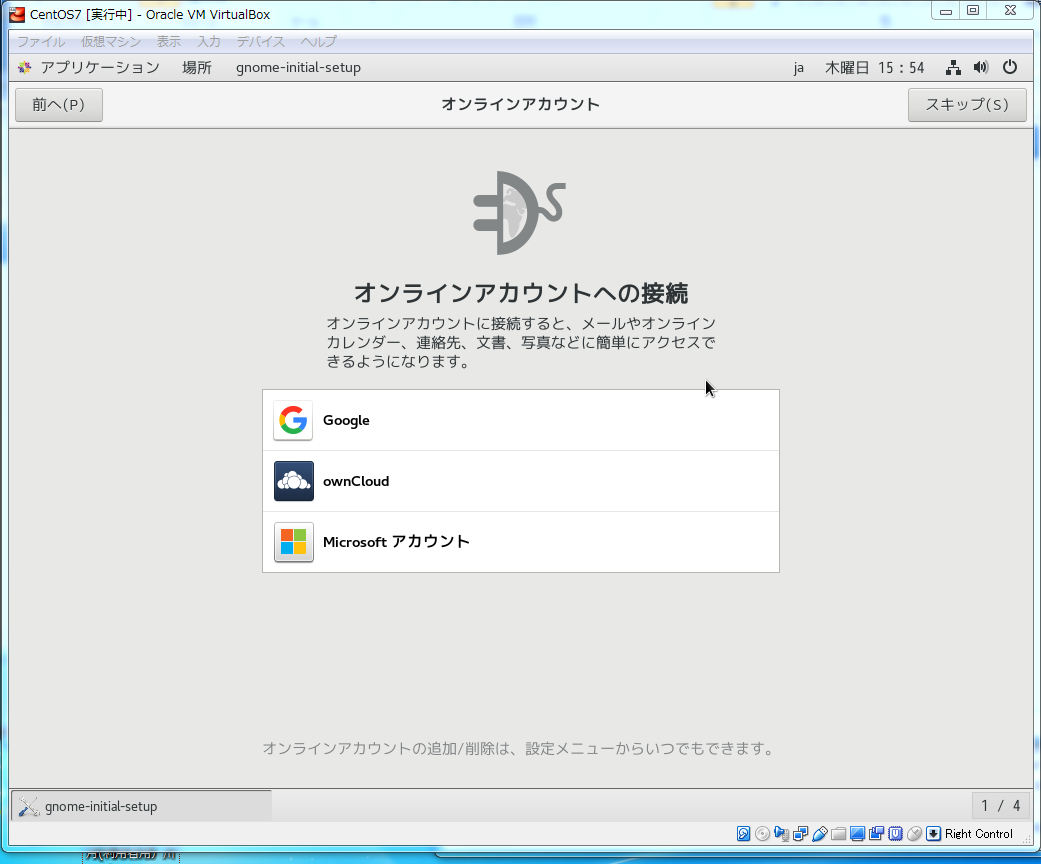
この画面ではオンラインアカウントを設定しますが、特に設定しなくても問題ないので、スキップします。
スキップボタンをクリックします。
以下の画面へ遷移します。
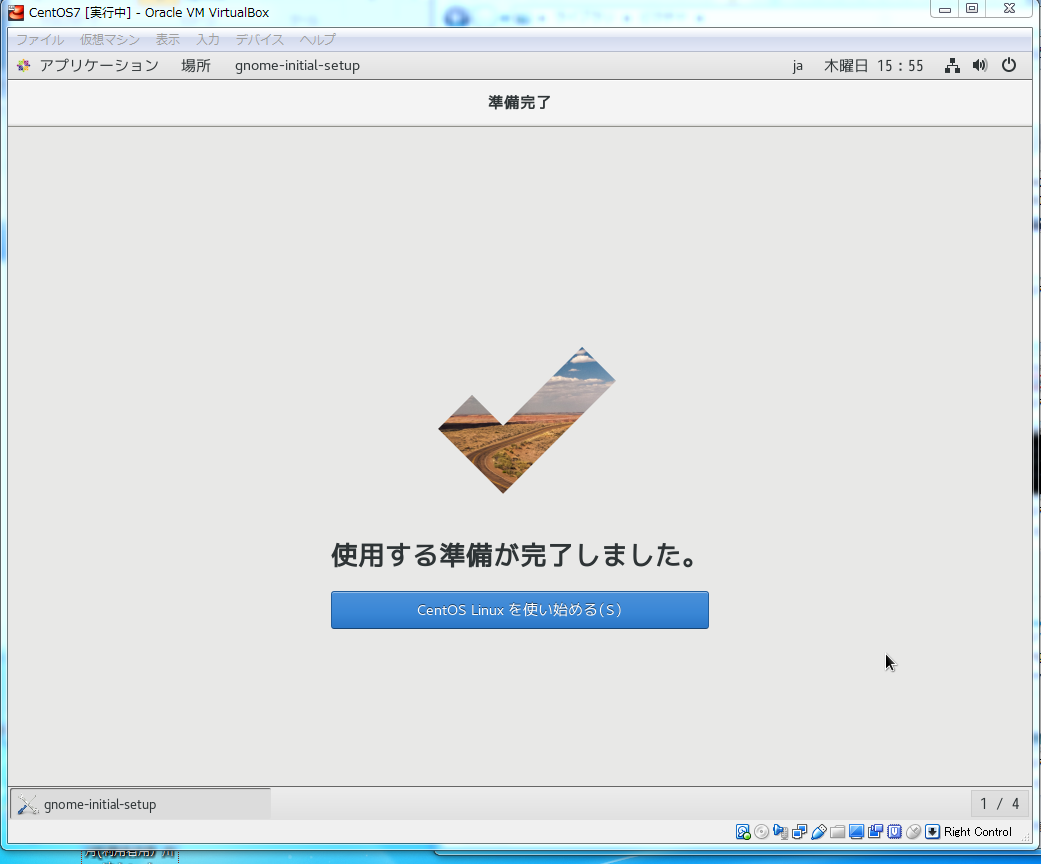
設定完了です。
お疲れ様でした。
では、中央の青いバーに書いてある、「CentOS Linux を使い始める」をクリックします。
以下の画面へ遷移します。
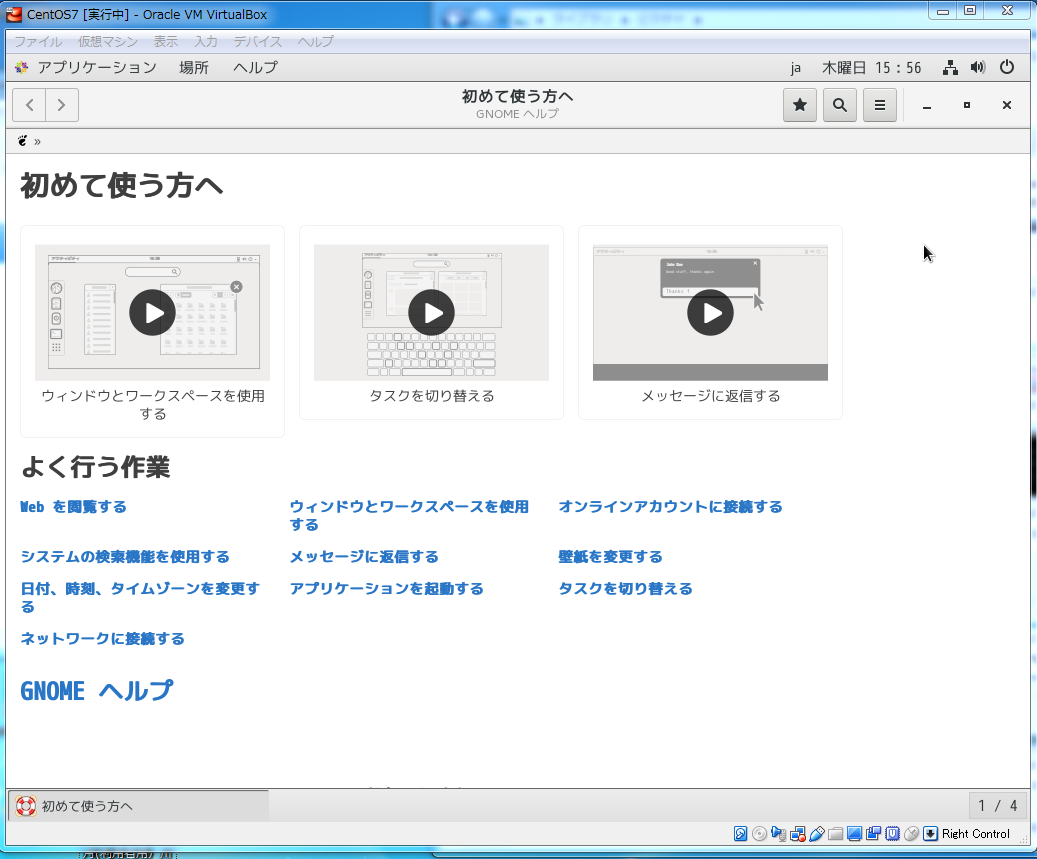
初心者の方は、上記画面のヘルプを一通り読みましょう。
それ以外の方は、右上の×印をクリックして、閉じましょう。
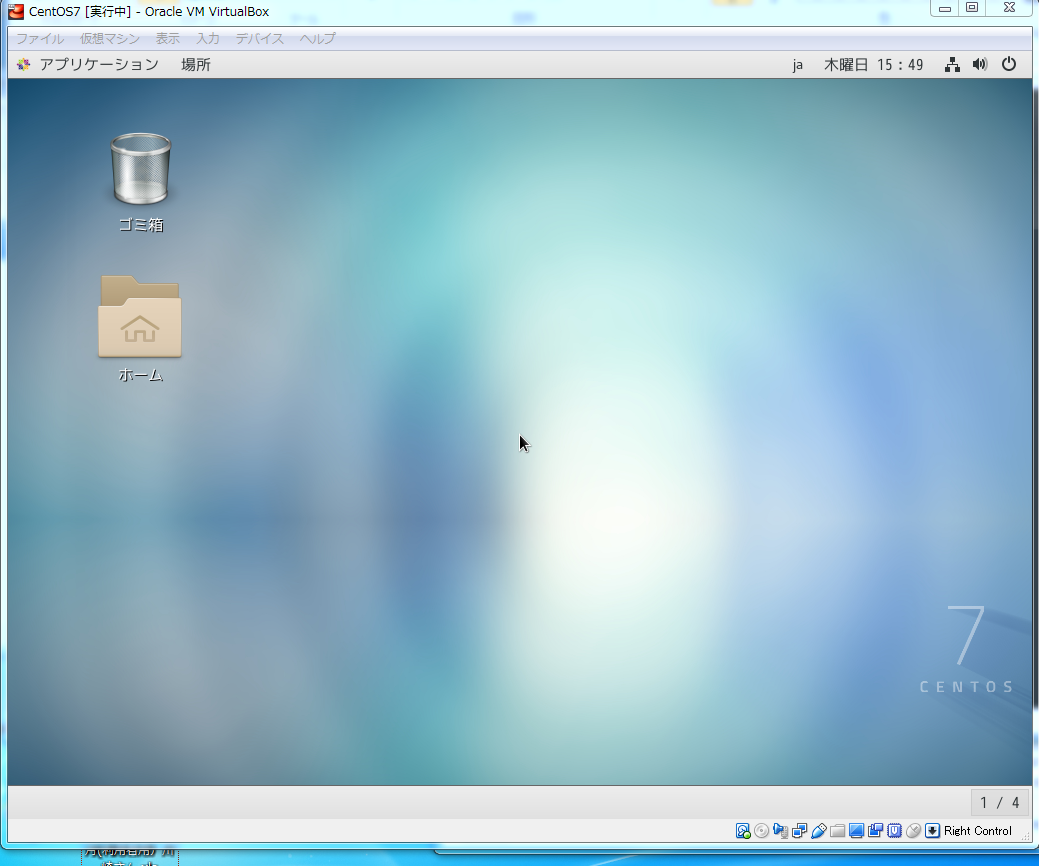
改めて、お疲れ様でした。
これで、インストールは一通り終わりました。
端末画面を開いて、「shutdown -h now」と入力して、CentOSを終了しましょう。
まとめ
説明は長かったですが、それほど難しくは無いと思います。
他のOS(基本ソフト)に比べても、さほど差があるとは思いません。