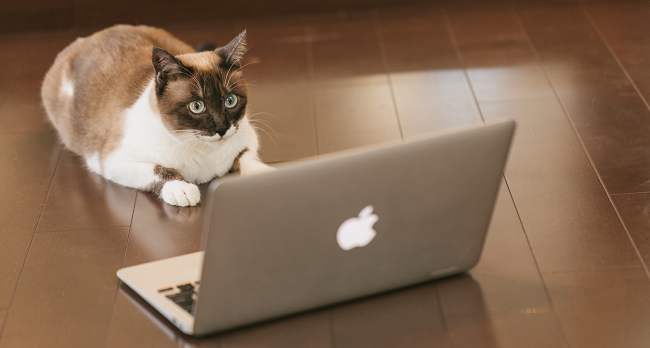こんにちは、童爺です。
今日は、ネットワーク上にある共有プリンターの設定方法を説明したいと思います。
前提条件
- プリンターをCUPSで管理する。
- Samba経由でプリンターを共有する。
- LAN内での使用なのでセキュリティは気にしない。
前準備
アップデートが無いか以下のコマンドを打って確認する。
# yum update
wgetコマンドをインストールしておく。
# yum install --enablerepo=epel wget
ホストOS(Windows)から、印刷したいネットワーク共有プリンターのIPアドレスを調べる。
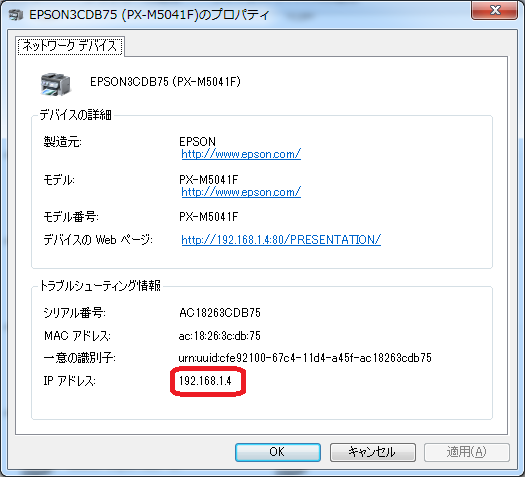
CUPSのインストール及びファイヤーウォール設定
CUPSをインストールします。
# yum install cups cups-devel
外部から接続できるように/etc/cups/cupsd.confを書き換えます。
# Only listen for connections from the local machine. # Listen localhost:631 #コメントアウトする。 Listen 631 #追加する。 Listen /var/run/cups/cups.sock <====== 中略 ======> # Restrict access to the server... Order allow,deny Allow From All #追加する。 # Restrict access to the admin pages... Order allow,deny Allow From All #追加する。 # Restrict access to configuration files... AuthType Default Require user @SYSTEM Order allow,deny Allow From All #追加する。 <====== 後略 ======>
ファイヤーウォールにIPP(ポート番号:631)の穴を開けます。
まずは、現在のFirewalldで定義されているサービスを確認。
# firewall-cmd –get-services
上記コマンドで、「ipp」があればOK。
コマンドを叩いて、ファイヤーウォールにサービスの追加を行う。
# firewall-cmd --add-service=ipp --permanent # firewall-cmd --reload
CUPSをGUIで設定
ブラウザを開いて http://サーバアドレス:631にアクセスし、上記メニューの管理をクリックします。
下図の例では、http://127.0.0.1:631

下図のプリンターの追加をクリックします。
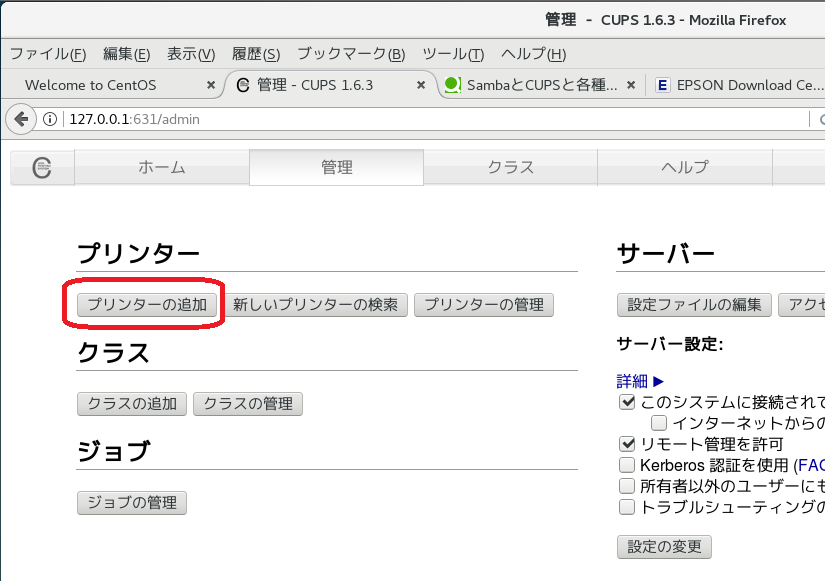
ユーザー名とパスワードを聞いてくるので、ユーザー名rootでパスワードはrootのパスワードを入れましょう。
下図のインターネット印刷プロトコル(ipp)を選択し、続けるをクリックします。
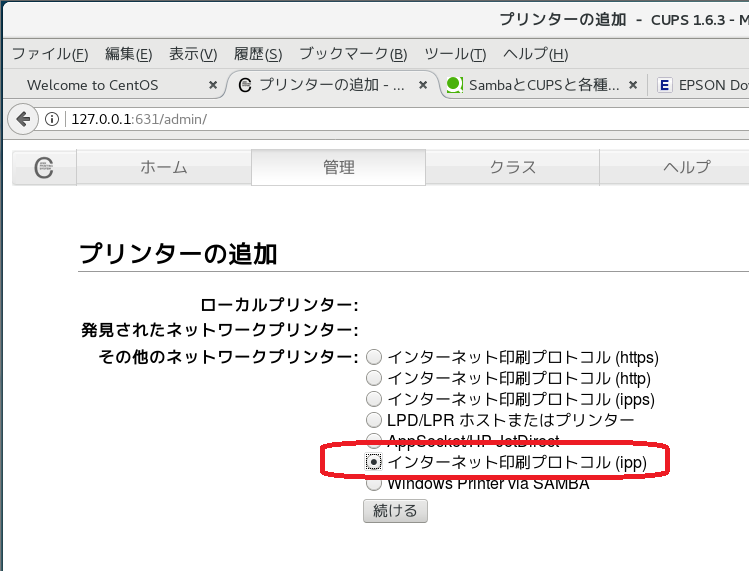
下図の様に、socket://プリンターのIPアドレス:9100を入力します。
「ipp:// プリンターのIPアドレス/ipp/」より「socket://プリンターのIPアドレス:9100」の方が、Windowsから使えるプリンターの場合、上手くいく事が多いようです。
自分の場合、socket://192.168.1.4:9100ですね。
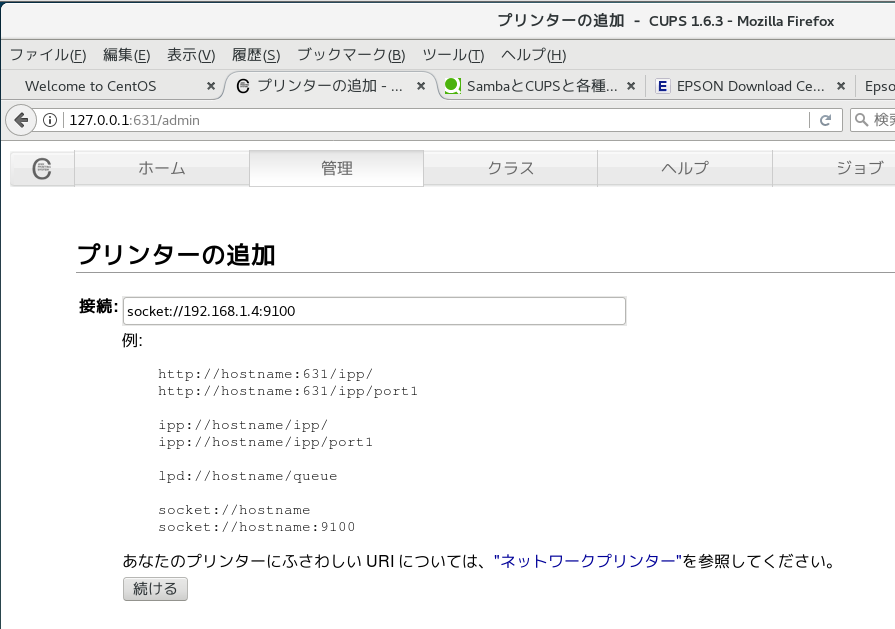
下図の様にプリンター情報を設定します。
解りやすい名前や説明を書き込むと良いでしょう。
プリンターは共有したいので☑を入れます。
一通り設定したら、続けるをクリックします。

プリンターのメーカーを選択します。
選択したら、続けるをクリックします。
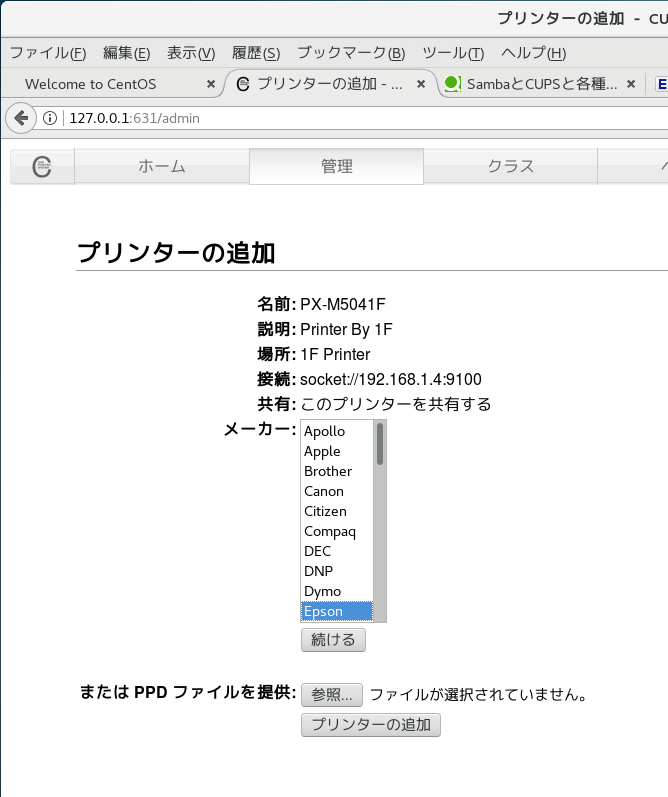
下図の様にプリンター一覧が表示されます。
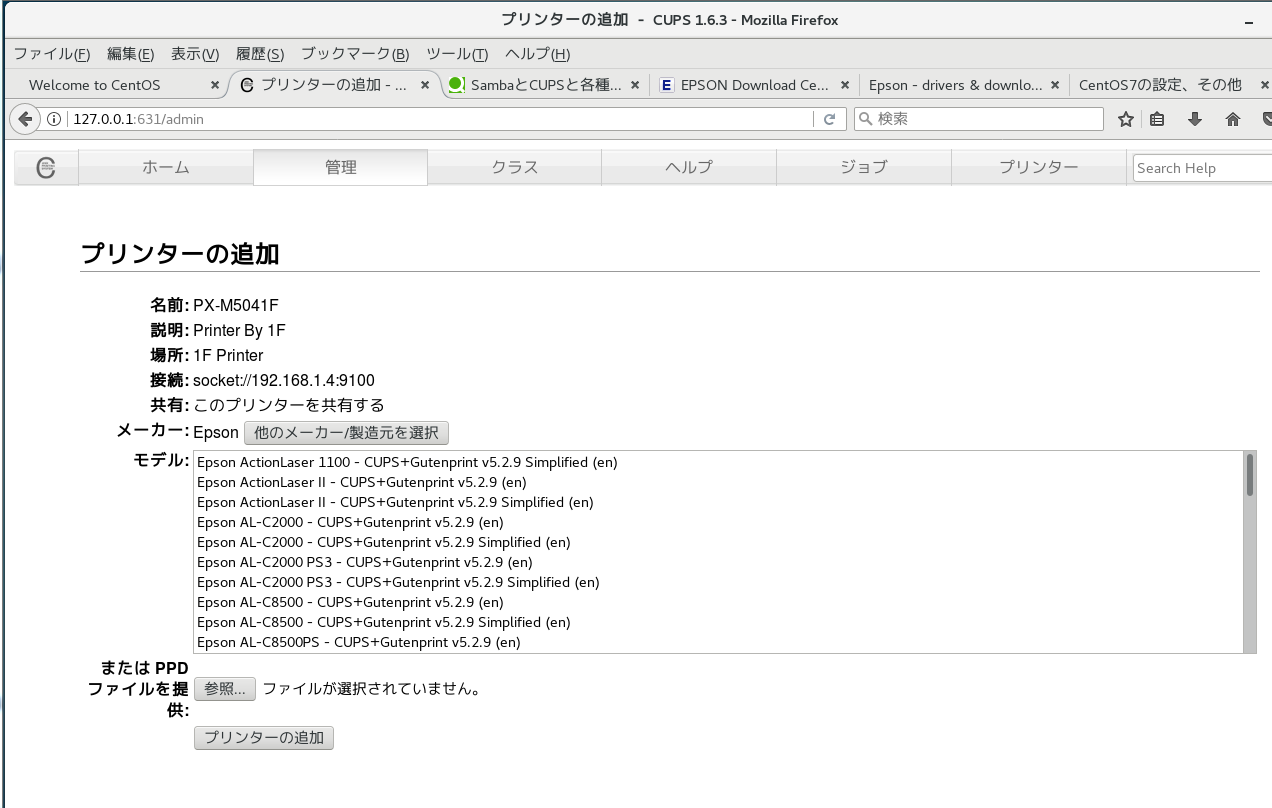
自分の場合、プリンター一覧に使用したいプリンターの名前が無かったので、EPSONのWebサイトからLinux用のドライバーをダウンロードしました。
ダウンロードしたドライバーは、
# rpm -Uvh epson-inkjet-printer-escpr-1.6.18-1lsb3.2.x86_64.rpm
といった具合に、インストールしました。
その上で、上図の他メーカー/製造元を選ぶをクリックし、再度EPSONを選択し一覧を見てみるとありました。
あった!
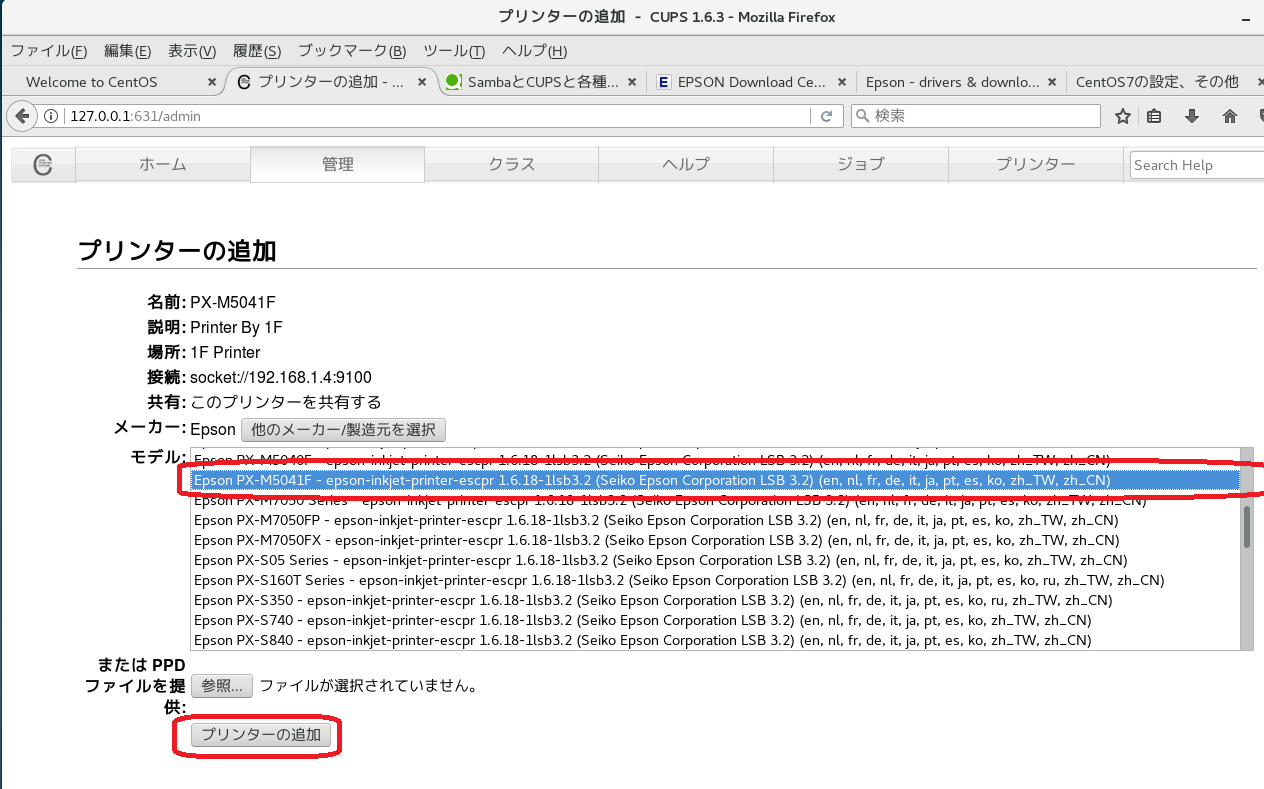
プリンターを選択し、プリンターの追加をクリックします。
下図の様な画面になると思います。
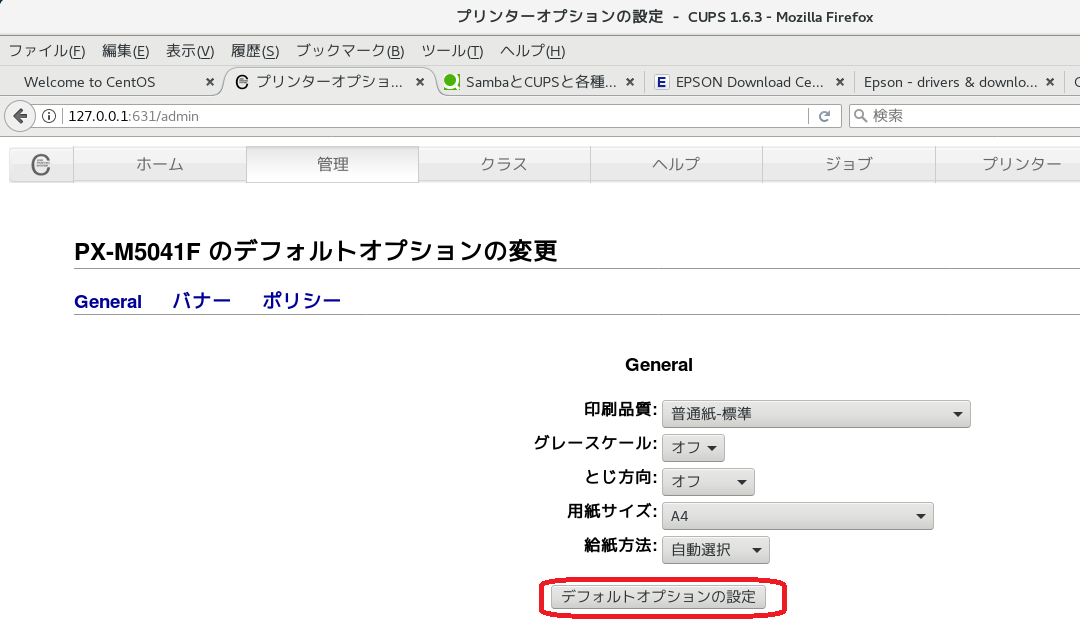
問題なければ、デフォルトオプションの設定をクリックします。
下図の様になると思います。
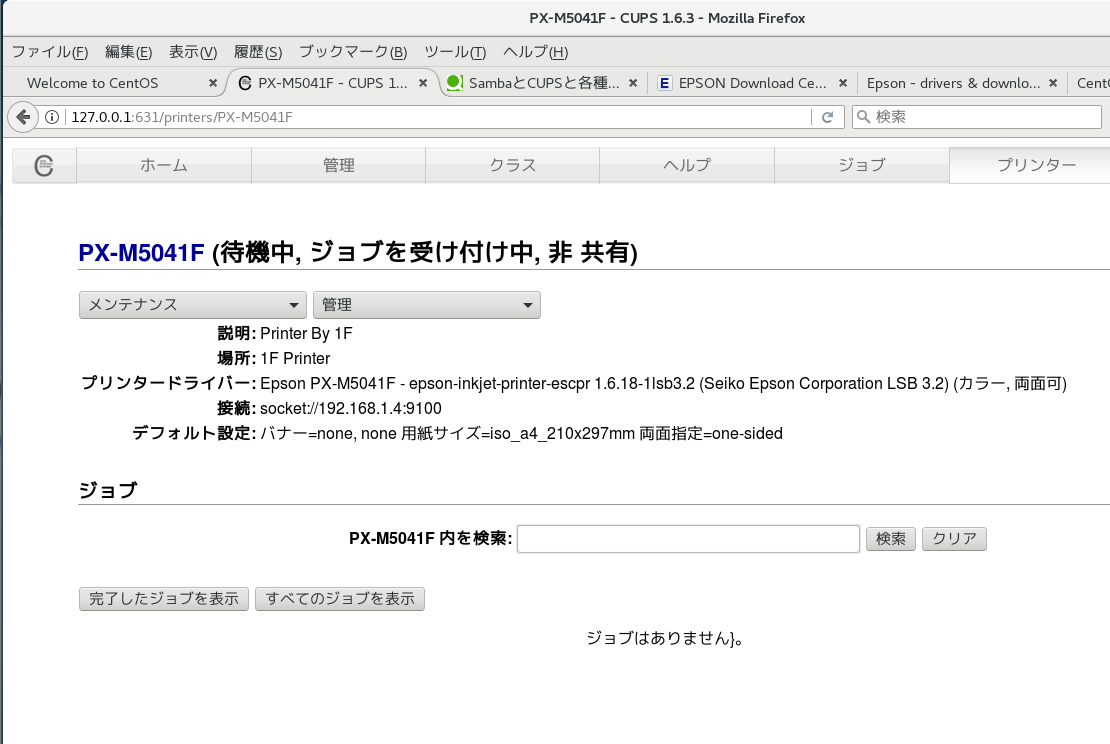
メンテナンス→テストページの印刷を選択して、印刷してみましょう。
印刷できていれば成功です。
おめでとうございます。
まとめ
早歩きでしたがどうでしょう?
上手く言ったでしょうか?
自分の場合、CentOS7をフルインストールしていたので、特に問題なかったのです。
が、最小パッケージのインストールだとファイヤーウォールの設定あたりで躓くんじゃないかな?と思います。
まあ、そんなところですかね。
それではまた。
でわでわ。